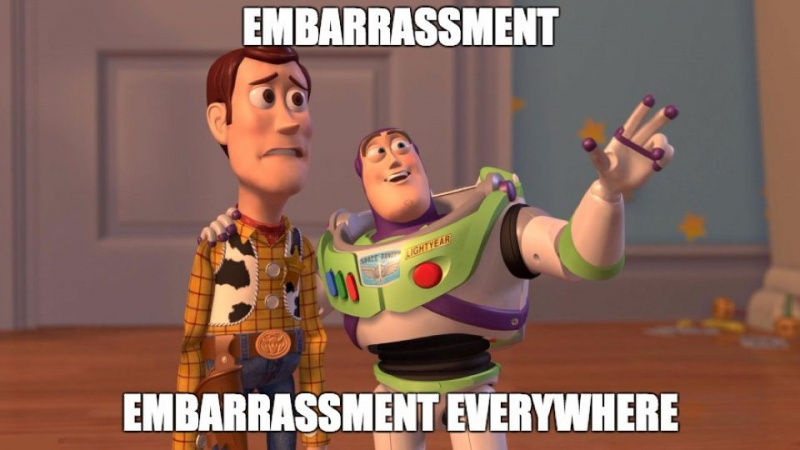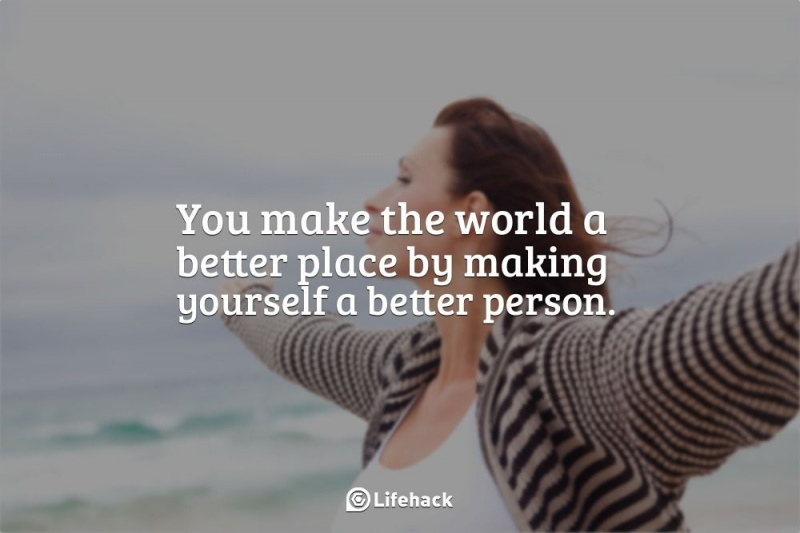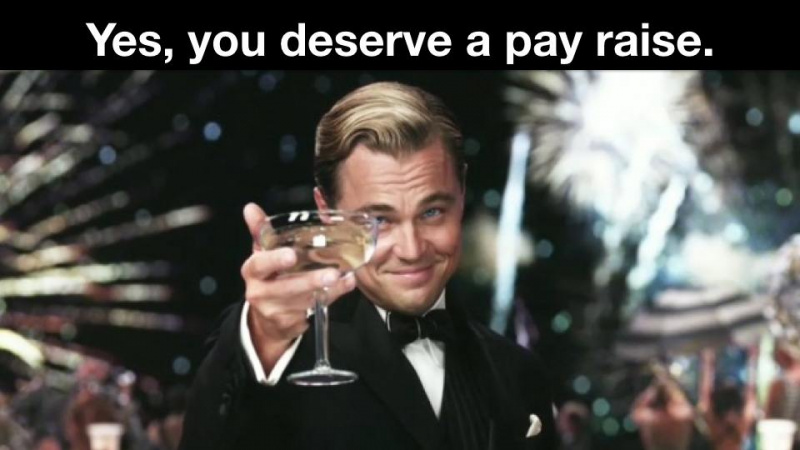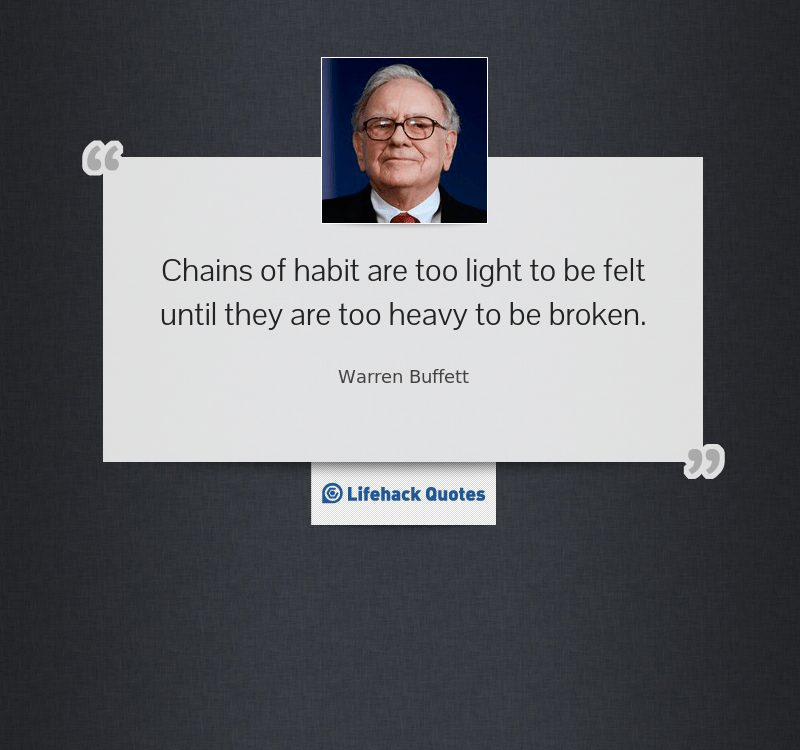15 sfaturi și trucuri Prezi pentru a vă prezenta prezentarea
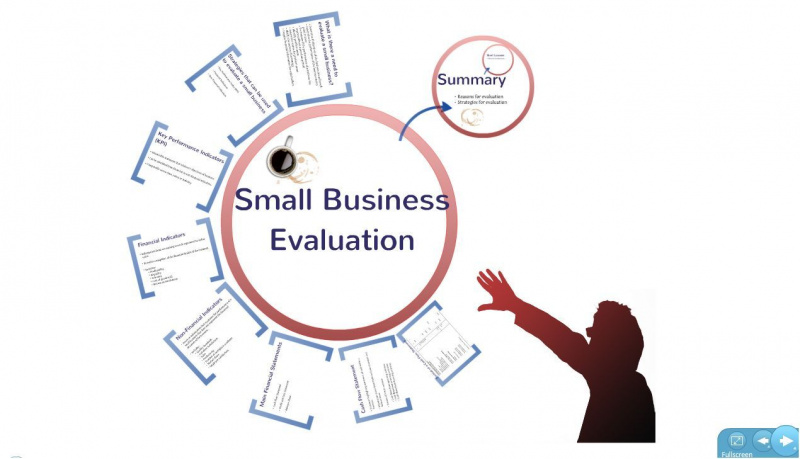
Instrumentul de prezentare Prezi transformă o prezentare plictisitoare, statică, într-o prezentare captivantă care spune o poveste. În loc să aibă mai multe diapozitive consecutive ca într-o prezentare PowerPoint, prezentările Prezi captează conținut într-un context spațial și implică publicul tău.
Să aruncăm o privire la câteva sfaturi și trucuri utile Prezi care pot fi folosite pentru a vă prezenta prezentările la nivelul următor.
1. Folosiți șabloane
Când creați un fișier Prezi nou, vi se va oferi o gamă de șabloane și le puteți explora pur și simplu selectând unul și făcând clic pe butonul Previzualizare.

2. Măriți obiectele
Înainte de a face o alegere de șablon pentru proiectul dvs., priviți previzualizările șablonului și inspectați diferitele obiecte și posibilități disponibile. Utilizați funcția Zoom pentru a privi elementele care atrag și utilizați săgețile din colțul din dreapta jos pentru a verifica calea șablonului și a observa fluxul. În captura de ecran de mai jos, am mărit pentru a vedea activele incluse în acest șablon:

3. Folosiți active
Toate șabloanele din Prezi vă oferă diverse opțiuni pentru active. Utilizați-le oriunde puteți, deoarece vă va economisi timp căutând imagini.
Publicitate

4. Includeți doodles
După cum puteți vedea în captura de ecran precedentă, șablonul prezentat are câteva elemente minunate pe care le puteți include în prezentare. Aceste elemente includ imagini, schițe sau doodle, așa cum se arată în colțul din dreapta sus al capturii de ecran. Puteți muta aceste materiale și le puteți folosi oriunde pe pânză.

5. Adăugați branding
Unele persoane care încep cu Prezi nu folosesc șabloane, considerând că nu puteți folosi culorile, logo-urile sau brandurile companiei. De fapt, acest lucru se poate face cu ușurință folosind Expertul tematic găsit în meniul cu bule.
În vrăjitor, faceți clic pe Înlocuiți sigla pentru a include sigla companiei. Imaginea trebuie să fie un fișier JPEG care să nu aibă o lățime mai mare de 250 pixeli și o înălțime de 100 pixeli.

6. Folosirea formelor
Un element foarte simplu, dar foarte util al meniului cu bule Prezi, care este ignorat foarte mult este Inserați forme opțiune. Există multe lucruri pe care le-ați putea face cu formele care funcționează în Prezi. O utilizare excelentă a instrumentului de linie, de exemplu, este că puteți adăuga desene simple oriunde doriți. Aceste forme pot fi refolosite și vă pot economisi mult timp căutând imagini pe internet. Puteți adăuga mai multe detalii la personaje precum cel afișat în captura de ecran de mai jos.
Publicitate

7. Marcator
Dacă doriți să indicați informații cheie, cum ar fi faptele interesante afișate în următoarea captură de ecran, glisați cursorul peste text pentru a evidenția zona pe care doriți să vă concentrați. După aceasta, literele evidențiate vor deveni obiecte în sine și le puteți schimba dimensiunea sau poziția.

8. Creion
Dacă sunteți bun la schițarea lucrurilor cu mouse-ul, instrumentul creion poate fi folosit pentru a desena schițe cu mâna liberă. Dacă doriți să schimbați culoarea desenelor dvs. în creion, accesați Expertul tematic și editați valorile RGB. Acest lucru vă va sprijini, de asemenea, în alegerea culorilor dvs. de branding corporativ.

9. Desene și diagrame
O altă caracteristică foarte valoroasă din meniul de inserare Prezi este desenele și diagramele. Puteți găsi șabloanele de desene și diagrame făcând clic pe butonul dintre YouTube și Fișier din meniul Inserare.

10. Verificator ortografic
Editorul de text din Prezi are acum câteva funcții minunate care vă vor ușura viața - verificarea ortografică este una dintre ele. La fel ca în Microsoft Word, Prezi va sublinia cuvintele scrise incorect cu o linie roșie. Pentru a corecta cuvântul, faceți clic dreapta pe acesta și selectați cuvântul corect așa cum se arată în următoarea captură de ecran:Publicitate

11. Trageți textul
Dacă doriți să adăugați un text dintr-un e-mail (sau dintr-un alt loc) la prezentarea Prezi, va trebui doar să copiați ( Ctrl + C ) și lipiți ( Ctrl + V ) rândul sau paragraful pentru a-l pune în locul potrivit pe pânza dvs. De asemenea, puteți trage cu ușurință o selecție de text către oriunde pe pânză fără opțiuni de copiere și lipire.

12. Culorile fontului
În afară de tragerea unui paragraf pentru a-l scoate în evidență mai mult de unul singur, puteți, de asemenea, să evidențiați anumite cuvinte cu culori diferite pentru a vă atrage și mai mult publicul. Pentru a face acest lucru, trebuie doar să evidențiați un cuvânt făcând clic și trăgând mouse-ul peste cuvânt. Apoi faceți clic pe selectorul de culori din partea de sus a casetei de text pentru a vedea meniul de culori și pentru a schimba acea bucată de text.

13. Puncte glonț și liniuțe
Unul dintre sfaturile importante Prezi de discutat aici sunt opțiunile disponibile în editorul de text, adică punctele glonț și indentările. Acestea vă fac prezentările mult mai ușor de citit și oferă audienței niște informații rapide. Acest lucru se poate face prin simpla selectare a corpului textului și făcând clic pe pictograma glonț din partea de sus a casetei de text. De asemenea, puteți adăuga indentări punctelor dvs. glonț folosind pictogramele din stânga selectorului de culori.
Publicitate

14. Butonul plus (+)
Butonul plus situat în partea stângă a meniului vă ajută să păstrați stilul Prezi în coerență. Acest buton va deschide o selecție de cinci machete diferite din care puteți alege. Puteți vedea acestea în următoarea captură de ecran:

15. Tasta Shift
Un alt mod mai ușor de a muta o mulțime de obiecte simultan este să apăsați pur și simplu tasta Shift de pe tastatură și să trageți peste pânză pentru a selecta mai multe obiecte de care aveți nevoie.

Există alte sute de sugestii și sfaturi care vă pot face experiența Prezi una minunată. Vă rugăm să ne împărtășiți gândurile în comentariile de mai jos dacă mai aveți câteva sfaturi sau trucuri Prezi.
Credit foto recomandat: Mona Umapathy prin flickr.com