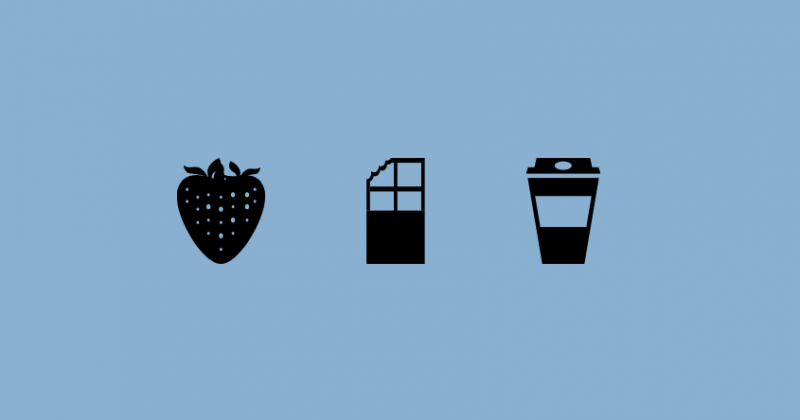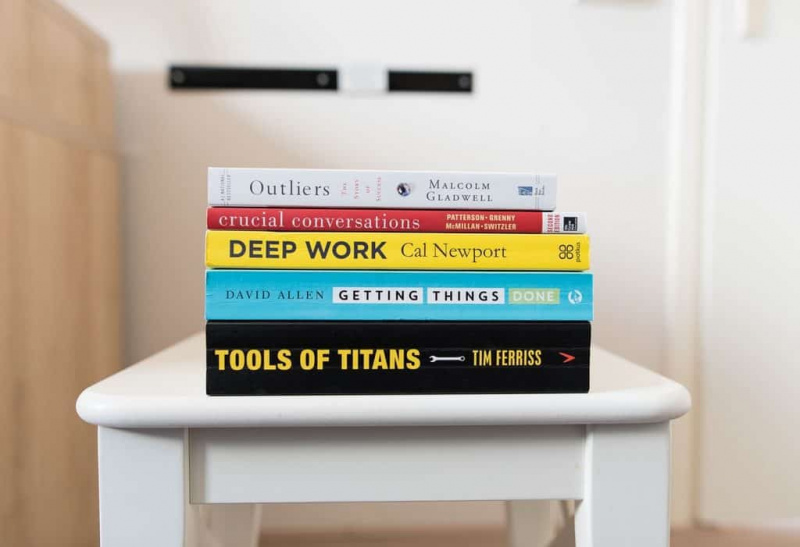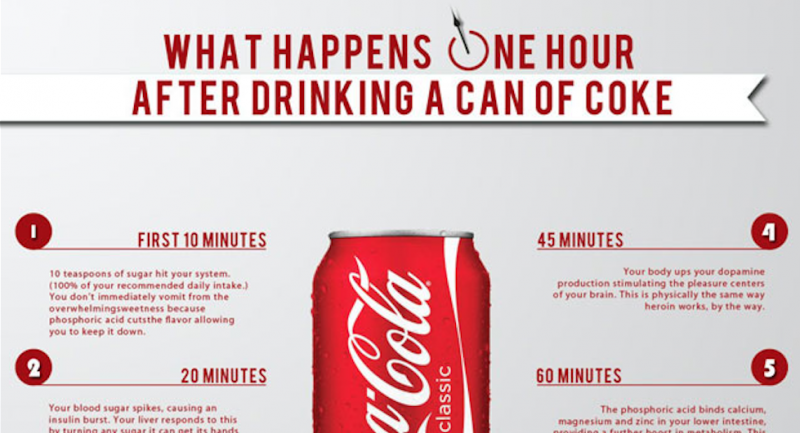25 Cele mai utile comenzi rapide Excel pe care foarte puțini oameni le cunosc
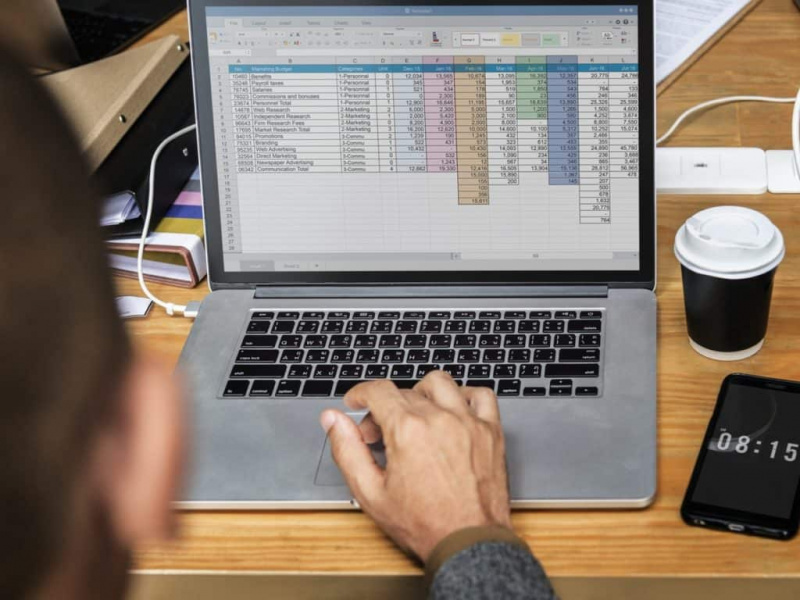
Imaginați-vă dacă ați putea folosi 5 comenzi rapide simple în timp ce lucrați în Excel și vă puteți crește productivitatea fără a pierde timp pentru căutarea informațiilor în tabele uriașe, scrierea formulelor lungi și sortarea datelor.
Sau chiar mai bine:
Ce-ar fi dacă ai primi 25 de comenzi rapide utile ... și fiecare dintre ele ți-ar putea simplifica munca, așa că ai putea face mult mai mult în fiecare zi?
Cu siguranță te-ai simți încântat să citești despre ele.
Astăzi este ziua voastră norocoasă, pentru că vă vom împărtăși în acest articol 25 de comenzi rapide Excel pe care le puteți folosi în munca dvs. în fiecare zi! Aceasta este șansa voastră norocoasă, așa că mergeți mai departe și deveniți un adevărat profesionist în Excel fără a vă pierde timpul.
Cuprins
- Cât de importante sunt comenzile rapide pentru Excel?
- 25 de comenzi rapide Excel pentru a vă crește productivitatea
- Linia de jos
Cât de importante sunt comenzile rapide pentru Excel?
Cel mai eficient lucru pentru a verifica dacă oamenii au într-adevăr nevoie de ceva este să lanseze un sondaj și să analizeze rezultatele. Deci, conform sondajului anonim, 99% dintre oameni au spus că comenzile rapide Excel sunt critice sau importante pentru ei.
În general, există mai mult de 200 de comenzi rapide în Excel. Dar când am analizat datele despre câte comenzi rapide știu oamenii, am obținut următoarele rezultate:
- 26% dintre oameni cunosc 10 sau mai puține comenzi rapide;
- 61% dintre oameni cunosc 10-50 de comenzi rapide;
- 10% dintre oameni cunosc 50-100 de comenzi rapide.
După cum puteți vedea, nu atât de mulți oameni cunosc multe comenzi rapide. Probabil, unii dintre ei nu se gândesc niciodată la creșterea productivității lor într-un mod atât de simplu.
Desigur, depinde de cât de profund folosiți Excel. Unii oameni folosesc această aplicație puternică doar pentru a face tabele simple sau grafice, alții o folosesc pentru munca de zi cu zi pentru a număra ceva.
Majoritatea contabililor și oamenilor de afaceri folosesc mult mai multe funcții Excel pentru sarcini mai complexe, cum ar fi crearea de macrocomenzi VBA, gestionarea tabelelor pivot, recalcularea registrelor imense de lucru, schițarea datelor etc.
Dar chiar și acei oameni care lucrează cu Excel în fiecare zi foarte aproape pot cunoaște câteva comenzi rapide. Inutil să spun că își pot face treaba fără comenzi rapide, dar de obicei le necesită mult mai mult timp. T
sunetele sale nu sunt amuzante, mai ales dacă trebuie să terminați urgent o cantitate uriașă de muncă. Există o mare oportunitate pentru dvs. de a vă crește productivitatea în Excel și de a vă face treaba mai repede cu comenzile rapide utile.
5 Principalele motive pentru a învăța comenzile rapide Excel
Mulți oameni nu înțeleg de ce ar trebui să folosească comenzile rapide dacă pot lucra fără ele. Desigur, dacă utilizați Excel de două ori pe an pentru a crea un simplu tabel sau un grafic, probabil că nu este atât de important pentru dvs. să cunoașteți multe comenzi rapide.
Dar dacă lucrați în Excel în fiecare zi, sortând tabele uriașe și gestionând cu tone de date, atunci comenzile rapide vă vor ajuta să atingeți următoarele cinci obiective:Publicitate
- Lucrați eficient și mai rapid în Excel
- Gestionați cantități mari de date ușor și rapid
- Rămâi calm și concentrat chiar și în timp ce faci o treabă plictisitoare
- Faceți-vă munca corectă și corectă, fără erori
- Obțineți o mai bună înțelegere a Microsoft Excel
Cine poate utiliza comenzile rapide Excel?
Există o mulțime de oameni care își pot simplifica viața cu comenzile rapide Excel și iată grupurile cărora le va plăcea cu siguranță să le folosească:
- Oameni care lucrează în bănci, organizații financiare etc.
- Oameni de afaceri care realizează numeroase rapoarte și prezentări diferite în Excel pentru întâlniri și briefinguri.
- Studenții care sunt de obicei leneși și nerăbdători să-și facă temele pentru că nu vor să piardă mult timp lucrând în Excel.
- Antreprenori privați care păstrează diverse date în tabele Excel.
Fie că sunteți un student care urăște Excel, deoarece pare o aplicație care pierde timp și plictisitor, fie că sunteți un contabil care trebuie să recalculeze foile de lucru imense în fiecare zi, fără a face erori, vă recomandăm să citiți și să învățați aceste comenzi rapide Excel pentru a vă simplifica munca și a economisi ceva timp.
Cu aceste trucuri simple, dar utile, este atât de ușor să-ți termini treaba și să obții mai mult timp pentru tine.
25 de comenzi rapide Excel pentru a vă crește productivitatea
Iată 25 de comenzi rapide Excel pe care ar trebui să le înveți și să le folosești pentru lucru sau pentru studiu pentru a-ți face munca mai rapidă și mai simplă. Încercați să le utilizați pe toate și veți realiza că ați fost complet orb înainte de a lucra în Excel:
1. Formatați rapid orice obiect cu Ctrl + 1
Dacă selectați orice obiect din Excel - o celulă, o diagramă, o axă a diagramei, un obiect de desen - apoi apăsați Ctrl + 1 , și veți obține dialogul Proprietăți pentru obiectul respectiv. Această comandă rapidă oferă o modalitate foarte rapidă și ușoară de formatare a oricărui obiect cu care lucrați.
2. Folosiți nume de intervale cu tasta Ctrol + G sau F5
Dacă utilizați nume de intervale (pe care vă recomandăm să le faceți) și doriți să alegeți intervalul cu referințe de nume specifice, apăsați pe oricare Ctrl + G sau Tasta F5 , care lansează dialogul GoTo.
Dacă numele este simplu, puteți face clic pe el într-o listă din acel dialog. Dar dacă este deloc neobișnuit, Excel nu o va enumera; deci va trebui să introduceți numele. Apoi apăsați OK.
3. Folosiți un nume de interval într-o formulă cu = sum (și F3
Să presupunem că doriți să utilizați un nume de interval într-o formulă. De exemplu, doriți să însumați intervalul de vânzări. Introduce…
= suma (
… Și apoi apăsați F3 .
Când faceți acest lucru, Excel lansează dialogul Lipire nume. Doar alegeți Vânzări din listă, apăsați butonul OK din casetă, apoi introduceți închiderea funcției SUMA) pentru a finaliza formula.
4. Lansați cu ușurință dialogul Argumente funcție cu Ctrl + A
Să presupunem că doriți să verificați subiectul de ajutor pentru o funcție de foaie de lucru. De exemplu, doriți să citiți despre MECI funcţie. Într-o celulă, tastați ...
= meci (
… Și apoi apăsați Ctrl + A sau faceți clic pe funcția Insert ( de exemplu. ) butonul din stânga barei de formule.Publicitate
Când faceți acest lucru, Excel afișează dialogul Argumente funcționale, care ar putea oferi tot ajutorul de care aveți nevoie.
Dar dacă totuși doriți să vedeți subiectul de ajutor complet, faceți clic pe hyperlinkul Ajutor albastru pe această funcție din colțul din stânga jos al dialogului. Această tehnică funcționează cu toate funcțiile Excel documentate.
5. Copiați lucrurile în coloană fără a derula cu Ctrl + D
Dacă ați adăugat o formulă într-o nouă coloană din dreapta unui set de date imens și doriți să copiați formula respectivă fără să derulați, efectuați acești pași:
- mergeți în dreapta, în coloana care are date (coloana din stânga noii coloane cu formula);
- presa Ctrl + Jos - a ajunge la fund;
- deplasați o celulă spre dreapta (cu tasta săgeată în mod natural);
- presa Ctrl + Shift + Sus pentru a selecta noua coloană, în partea de sus a căreia se află formula pe care tocmai ați creat-o;
- presa Ctrl + D pentru a completa formula.
6. Acces rapid la orice funcție cu Alt +
Personalizând bara de instrumente de acces rapid, puteți crea comenzi rapide simple la comenzile pe care altfel ar trebui să le găsiți în filele Panglică sau macrocomenzile create de dvs.
Comanda rapidă de la tastatură este pur și simplu selectată Alt + (numărul comenzii pe care doriți să o selectați).
De exemplu, dacă v-ați personalizat bara de instrumente de acces rapid pentru a avea Calc Sheet, Save, Open. Pentru a calcula foaia ați lovi Alt + 1 , pentru salvare Alt + 2 , și pentru deschidere Alt + 3 .
O mulțime de oameni nu sunt conștienți de această funcție utilă și este o economie excelentă de timp.
7. Formatați celulele cu Ctrl + 1
Când trebuie să formatați celule, utilizați Ctrl + 1 . Majoritatea oamenilor știu acest lucru ca o comandă rapidă pentru dialogul Formatare celule, dar îl puteți folosi și pentru a formata aproape orice în Excel, fără să aveți grijă de starea panglicii. Încercați această comandă rapidă uimitoare și simplă!
8. Alegeți celule vizibile cu Alt +
Când trebuie să alegeți numai celule vizibile - utilizați Alt + . Acesta este trucul pentru a copia doar ceea ce vedeți. Este o comandă rapidă de neprețuit atunci când ascundeți manual rânduri și coloane în tabel.
9. Folosiți filtrarea
Filtrarea - este un mod puternic de a tăia, tăia zaruri și sorta printr-un tabel imens de informații.
Este uimitor de eficient atunci când participați la o întâlnire pentru a discuta ceva de genul unei prognoze de vânzări și toată lumea se uită în timp real la foaia dvs. de calcul proiectată pe un ecran (sau pe monitoarele lor).
Pentru unii oameni, veți fi văzut ca Dumnezeul foilor de calcul, iar aceasta nu este o glumă!
10. Introduceți sau ștergeți ușor coloana / rândul cu tasta Ctrl
Unii oameni pierd mult timp chiar și pentru operații simple, de exemplu, atunci când trebuie să introducă / șterge coloane și rânduri în Excel.
Utilizați această comandă rapidă pentru a insera: cu un rând întreg sau coloană selectată, utilizați Ctrl + Shift ++ .Publicitate
Pentru a șterge: cu un întreg rând sau coloană selectat, utilizați Ctrl + - .
11. Vezi rezultatele formulei cu F9
Dacă doriți să verificați rezultatele formulelor în cadrul mai multor formule, evidențiați formula și selectați F9 pentru a vedea rezultatul formulei.
Nu uitați să anulați înainte de a ieși din formulă.
12. Utilizați ALT + Enter pentru mai mult text într-o celulă
Dacă doriți să adăugați o a doua linie de text într-o celulă, utilizați ALT + Enter .
13. Utilizați EDATE pentru a muta o dată pe o lună calendaristică completă:
Iată cum puteți utiliza EDATE:
= EDATE (15/01/16, + 1) = 15/02/2016 (15 februarie 2016)
= EDATE (15/01/2016, -2) = 15/11/2015 (15 noiembrie 2016)
14. Folosiți EOMONTH pentru a muta o dată la sfârșitul lunii:
Iată cum să utilizați EMONTH:
= EOMONTH (15/01 / 2016,0) = 31/01/2016 (31 ianuarie 2106)
= EOMONTH (15/01/2016, -2) = 30/11/2015 (30 noiembrie 2015)
15. Îndepărtați spațiile cu TRIM
TRIM este o funcție utilă cunoscută de puțini oameni. Elimină orice spații la începutul unei valori. Acest lucru este util dacă extrageți valori din altă parte.
16. Repetați comenzile cu F4 sau Ctrl + Y
În multe cazuri, poate fi necesar să repetați ultima acțiune. Utilizare F4 sau Ctrl + Y ; puteți repeta multe comenzi precum aplicarea acelorași margini, format sau inserați din nou o foaie de lucru.
17. Acces rapid la celule cu tasta Ctrl și tasta Shift
Când trebuie să accesați prima sau ultima celulă a unei foi de lucru, indiferent unde vă aflați, utilizați Ctrl + Acasă , Ctrl + End combinații.
Și iată un bonus plăcut pentru dvs.: adăugați Schimb tasta pentru a selecta totul pe drum!Publicitate
18. Folosiți Ctrl + pentru a crea un timestamp
Dacă aveți nevoie de o ștampilă de dată și / sau de o marcă de timp în documentul dvs., nu este necesar să introduceți o dată și o oră! Folosiți comenzi rapide Ctrl + ; (Data) Ctrl + Shift + : (timpul). Funcționează ca o magie și vă ajută să vă economisiți timpul și nervii.
19. Utilizați o comandă rapidă automată pentru funcția sumă oriunde
Comandă rapidă automată - utilizați Alt = . Este o comandă rapidă magică a Excelului pentru a insera automat o funcție de sumă.
Puteți utiliza această comandă rapidă pentru a însuma rânduri, coloane sau chiar un tabel întreg într-un singur pas, fără a vă pierde timpul.
20. Folosiți validarea datelor
Acesta este un instrument uimitor, dar subutilizat în Excel, care poate fi folosit pentru o varietate de lucruri:
- Creați liste drop-down dependente;
- Creați liste drop-down;
- Protejați / restricționați introducerea datelor de celule specifice (fără a fi nevoie de macrocomenzi VBA).
21. Folosiți formatarea condiționată
Poate fi utilizat în diverse scopuri, cum ar fi formatul de culoare sau formatul de celulă al celulelor, rândurilor sau coloanelor pe baza valorilor sau formatelor dependente ale celulei.
22. Folosiți auditul formulelor
Acesta este un instrument excelent pentru a analiza și urmări celulele precedente sau dependente, a verifica erorile și a evalua formulele.
Fereastra de vizionare este o caracteristică pentru a păstra un instantaneu al unei zone a foii de calcul și apoi pentru a trece la o altă zonă a registrului de lucru - deosebit de valoroasă dacă gestionați foi de calcul mari sau nu aveți un al doilea ecran.
23. Utilizați Scenario Manager pentru a genera rezultate sumare ale unei foi de calcul
Managerul de scenarii (sub Analiza Ce ar fi dacă) permite utilizatorilor să genereze rezultate la nivel înalt, rezumate ale unei foi de calcul - fără a fi nevoie să replice întregul registru de lucru.
Va prezenta mai multe scenarii ale unei foi de calcul într-o foaie de lucru sumară succintă.
24. Utilizați INDIRECT pentru a configura mese mari
INDIRECT facilitează configurarea tabelelor care fac referire la tabele mai mari, fără prea multe lucrări de referință sau tăiere și lipire; în special pentru foi de calcul dinamice.
25. Folosiți OFFSET pentru calcule sau formule complicate
OFFSET poate fi util pentru lucruri precum calcularea numerelor YTD sau crearea de formule care iau date în rânduri și folosirea în coloane.
Linia de jos
După cum puteți vedea, atunci când aveți de făcut o treabă plictisitoare sau plictisitoare, cel mai bun mod de a o face repede nu este să căutați o modalitate de a o evita, ci să căutați cea mai scurtă variantă de a o face!
De aceea, vă sugerăm să țineți cont de aceste comenzi rapide Excel, care vă vor ajuta să economisiți mult timp și nervi.
Dacă vi se pare greu să vă amintiți toate acestea, puteți imprima lista de comenzi rapide și o puteți păstra pe masa de lucru. Folosiți-l pentru a căuta ajutor când aveți nevoie de el și, în timp, vă veți aminti cu ușurință toate comenzile rapide.Publicitate
Credit foto recomandat: Unsplash prin unsplash.com