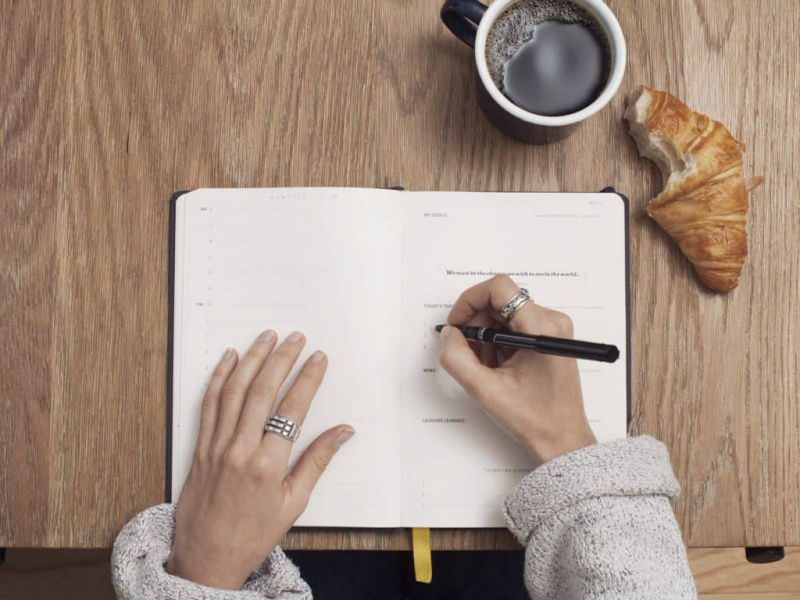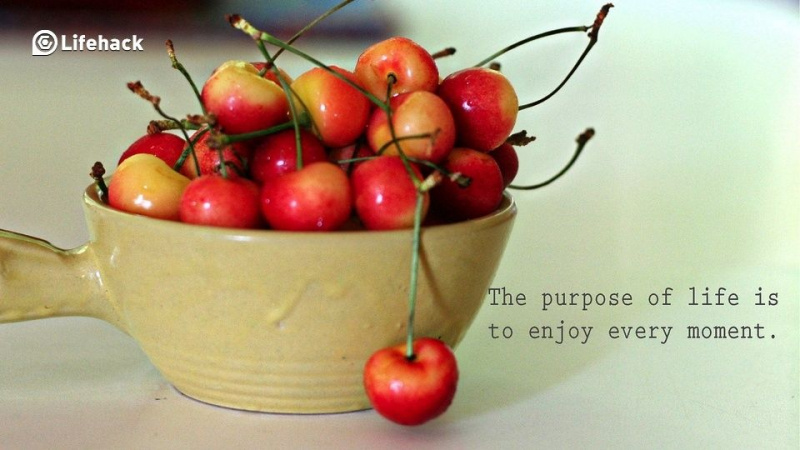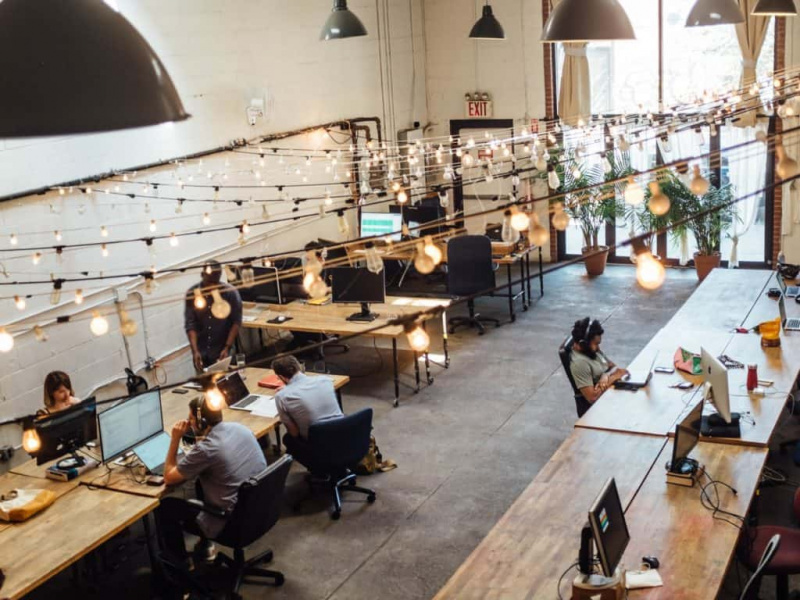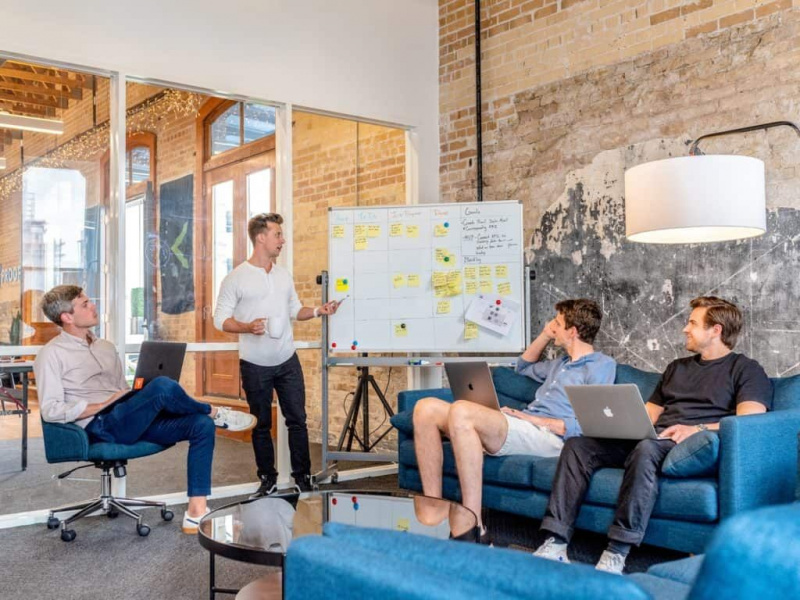10 trucuri care pot face pe oricine un expert Powerpoint

Este posibil ca prezentările PowerPoint să nu fie furia de acum câțiva ani, dar cariera mai multor persoane a fost determinată de puterea prezentării lor. Profesorii le folosesc pentru prelegeri, întreprinderile noi le folosesc pentru a transmite idei investitorilor, iar oamenii de afaceri le folosesc pentru a prezenta propuneri și rapoarte de afaceri. Dacă doriți ca prezentarea dvs. să stea deasupra concurenței, verificați aceste trucuri pentru a vă face un expert în PowerPoint!
1. Creați un fundal personalizat

Există o mulțime de oameni care cred că dimensiunea diapozitivului PowerPoint stoc este singura opțiune de dimensiune. De fapt nu este cazul. Iată cum puteți crea propria dimensiune a diapozitivelor personalizate:
1. Deschideți fișier.
2. Selectați Configurare pagină.
3. Tastați înălțimea și lățimea dorite. Puteți face acest lucru în inci sau îl puteți face în pixeli, dacă preferați.
4. Faceți clic pe OK.
Acum, dimensiunea diapozitivului dvs. va fi dimensiunea personalizată pe care o doriți!
2. Creați-vă propriul șablon personalizat

Dacă șabloanele PowerPoint stoc nu fac acest lucru pentru dvs., atunci puteți crea propriul dvs. PowerPoint are un editor master care vă permite să creați un diapozitiv personalizat pe care îl puteți utiliza apoi ca șablon:
1. Selectați fila Teme.
2. În partea dreaptă, faceți clic pe Edit Master, apoi pe Slide Master.
3. Editați șablonul după cum doriți. Puteți face cam orice doriți.
4. Faceți clic pe Close Master. Aceasta va schimba toate diapozitivele actuale și viitoare cu cea pe care tocmai ați creat-o. Acesta este un mod excelent de a vă personaliza prezentarea PowerPoint cu o mică notă de personalitate, fără a o face la fiecare diapozitiv individual.Publicitate
3. Aliniați toate elementele grafice

Uneori doriți doar să obțineți imaginile pe care le-ați adăugat pentru a se alinia. Puteți încerca întotdeauna să le aliniați cu ochiul, dar de ce să treceți prin bătăi de cap atunci când le puteți alinia fără probleme folosind funcții PowerPoint încorporate?
1. Selectați toate obiectele dorite făcând clic pe unul, apoi țineți apăsată tasta și selectați restul.
2. În partea de sus, găsiți și faceți clic pe Align. De asemenea, poate fi etichetat Distribuie.
3. Alegeți orice tip de aliniere doriți.
Imaginile ar trebui să se alinieze în mod corespunzător într-un mod pe care pur și simplu nu îl poți face doar cu ochiul.
4. Formatați-vă imaginile

Nou în PowerPoint 2013 este o modalitate mult mai ușoară de a vă formata imaginile. Puteți adăuga câteva efecte cursive și puteți adăuga un pic de strălucire unei imagini altfel blande.
1. Faceți clic dreapta pe o imagine și selectați Formatare imagine.
2. În partea dreaptă, va apărea o bară cu opțiunile de formatare. Este distractiv să te joci acolo și să vezi toate lucrurile pe care le poți face. Adăugarea unui pic de formatare poate transforma o imagine plată, mohorâtă, în ceva puțin mai interesant, cu un efort minim.
5. Fă-ți remarcat titlul
Publicitate

De asemenea, puteți formata cuvinte la fel cum puteți format imagini.
1. Faceți clic dreapta pe textul pe care doriți să-l formatați și faceți clic pe Format Text Effects.
2. Din nou asta este tot ce trebuie să faceți. Există o grămadă de opțiuni de formatare care se vor deschide pe partea dreaptă pentru a le utiliza. Ca și în cazul imaginilor, cea mai bună practică este să te joci cu diferitele opțiuni și să vezi care îți plac.
6. Creați animații personalizate

Dacă selecția curentă de animații nu este stilul dvs., puteți crea și propria animație personalizată. Acesta este puțin dificil, așa că va trebui să vă plimbați pentru a le obține exact cum doriți.
1. Accesați fila animație.
2. Faceți clic pe săgeata în jos din caseta galeriei de animații până când vedeți Calea personalizată.
3. Aici devine dificil. După ce selectați Calea personalizată, veți putea să vă desenați propria animație. Este posibil să dureze câteva încercări pentru a obține modul în care funcționează, astfel încât să nu vă frustrați!
4. Odată ce ați terminat, testați-vă noua creație!
Așa cum am spus, acesta durează ceva timp pentru a fi corect, dar odată ce o vei face nu va mai trebui să folosești din nou animații pre-realizate.
7. Durata tranziției

Acesta este un truc simplu și există de mult timp. Din păcate, este foarte subevaluat și oamenii ar trebui să-l folosească mai des.
1. Faceți clic pe fila Tranziție.
2. Într-o casetă din partea dreaptă este capacitatea de a schimba timpul în tranziții.
Uneori, tranzițiile sunt prea lente sau prea rapide și aceasta este o modalitate excelentă de a adăuga o mică modificare pentru a face lucrurile mult mai eficiente. Nu este nevoie să lăsați un PowerPoint grozav să fie irosit de tranziții prea lente sau prea rapide.Publicitate
8. Combinați forme

Nu toată lumea are Adobe Photoshop și asta îngreunează lucruri precum designul siglei. Dacă aveți nevoie de ceva simplu, atunci puteți desena forme și le puteți combina în PowerPoint.
1. Desenați formele pe care doriți să le combinați. Există o mulțime de forme într-o mulțime de culori. Le puteți accesa în fila Inserare.
2. Selectați toate formele pe care doriți să le combinați folosind CTRL și făcând clic.
3. Sub fila Format, faceți clic pe butonul Merge Shapes.
4. Faceți clic pe combinați.
Folosind acest truc simplu puteți crea propriile imagini personalizate pentru a adăuga un pic de pizzazz prezentărilor dvs.
9. Măriți și micșorați diapozitivele

Uneori există o parte a unei diapozitive care necesită mai multă atenție. Un grafic sau un grafic este un bun exemplu. Poate doriți doar să vă asigurați că un punct este afișat în mod eficient.
1. În Vizualizarea prezentatorului există o lupă în partea de jos.
2. După ce faceți clic pe acesta, trageți până unde doriți să măriți și faceți clic din nou.
3. După ce ați mărit, puteți utiliza instrumentul manual pentru a vă deplasa, astfel încât să puteți arăta alte lucruri în timp ce măriți.
4. După ce ați terminat, faceți clic din nou pe lupă pentru a micșora.
Acesta este un mod minunat de a avea mai mult control asupra prezentărilor dvs. și de a le arăta oamenilor ceva diferit!
10. Adăugați sunet pe diapozitive
Publicitate

Audio pe PowerPoint nu este cel mai simplu lucru din lume. Există instrumente pentru audio, inclusiv posibilitatea de a adăuga piese audio pe mai multe diapozitive. Acest lucru este minunat dacă doriți să adăugați o coloană sonoră la PowerPoint.
1. Faceți clic pe fila Insert și apoi pe Audio.
2. Faceți clic pe Audio Online.
3. Răsfoiți computerul și găsiți fișierul audio pe care doriți să îl adăugați.
4. În cele din urmă, faceți clic pe Redare în fundal, astfel încât PowerPoint să știe să redea acest lucru în fundalul prezentării dvs.
Cu aceasta, prezentarea dvs. va avea un sunet de fundal. Puteți folosi muzică sau ceva mai subtil, cum ar fi zgomotele animalelor sau alte zgomote albe, cum ar fi vântul sau vântul care suflă în copaci - orice pentru a adăuga o ambianță și a face prezentarea dvs. mai plăcută.
Învelire
Cu aceste sfaturi și trucuri puteți lua ceea ce poate fi o prezentare PowerPoint lipsită de lumină și o puteți transforma în ceva special. PowerPoint a obținut din ce în ce mai multe funcții pentru a vă ajuta să faceți prezentările unice, iar cheia reală este găsirea noilor caracteristici pentru a vedea ce puteți folosi!
Credit foto recomandat: Phenomenology Minds Media prin intermediul fenomenologymindsmedia.files.wordpress.com