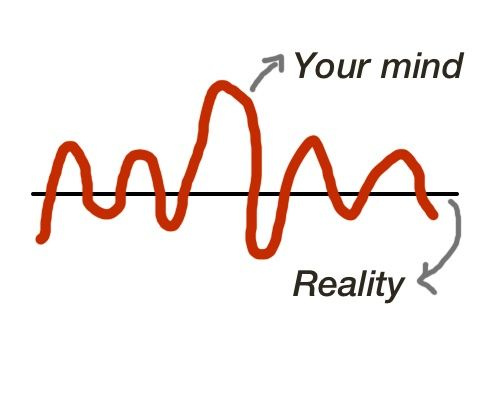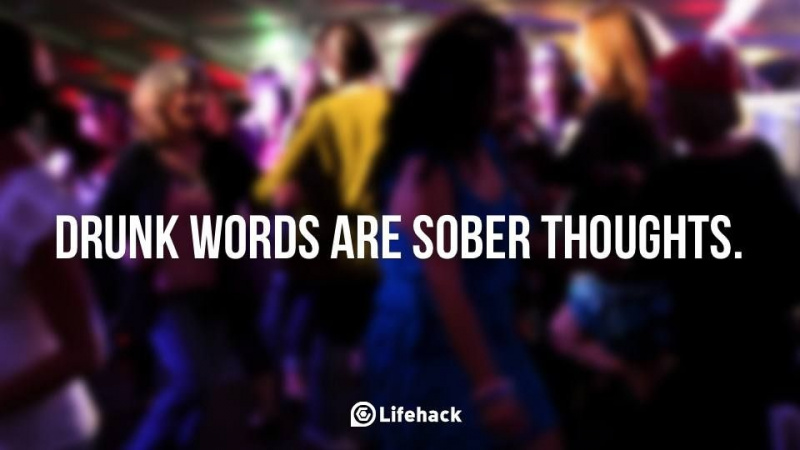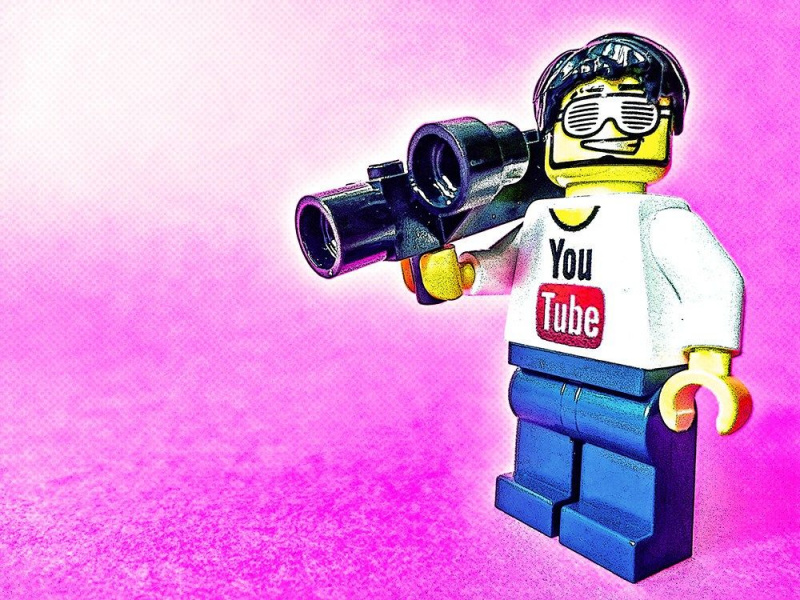3 moduri de a utiliza Windows pe Mac


Unul dintre cele mai mari motive pentru care utilizatorii de Windows au dificultăți în trecerea la un Mac este că au obținut ani și ani de software Windows. Desigur, nu există o modalitate reală de a rula aplicații Windows în mod nativ pe sistemul de operare Mac. Dar, în loc să nu deveniți un Mac convert sau să începeți colecția de aplicații de la zero, puteți utiliza aceste 3 moduri de a utiliza Windows pe Mac.
Desktop la distanță
Una dintre cele mai rapide modalități de a face Windows să ruleze pe un Mac, mai ales dacă aveți deja o instalare Windows (XP, Vista sau 7 Pro sau o versiune ulterioară) este utilizarea Microsoft gratuit Conexiune desktop la distanță aplicație disponibilă pentru Mac. Va trebui să faceți o anumită configurație inițială, cum ar fi asigurarea faptului că PC-ul dvs. Windows este accesibil printr-un firewall și permite conexiuni desktop la distanță.Publicitate
Pentru a permite conexiunea desktop la distanță pe Windows, faceți următoarele:
XP
- Faceți clic pe Start, apoi faceți clic dreapta pe Computerul meu.
- Faceți clic pe Proprietăți.
- Faceți clic pe fila Remote, apoi faceți clic pentru a selecta Permite utilizatorilor să se conecteze de la distanță la acest computer.
- Confirmați modificarea.
Windows Vista / 7
- Faceți clic pe butonul Start și în caseta de căutare tastați Panou de control și apăsați Enter.
- Faceți dublu clic pe pictograma Sistem.
- Sub Activități din stânga, faceți clic pe Setări la distanță.
- În dialogul cu proprietățile sistemului sub antetul Desktop la distanță, alegeți Permiteți conexiuni de la computerele care rulează orice versiune de desktop la distanță
- Faceți clic pe aplicați.
Dacă vă aflați într-o rețea locală cu computerul Windows la care tocmai ați permis accesul de la distanță, tot ce aveți nevoie este IP-ul computerului și să fie pornit pentru a-l accesa din aplicația Remote Desktop Connection de la Microsoft. Pur și simplu introduceți adresa IP, faceți clic pe conectare și sunteți bine să plecați.
Virtualizare
Dacă nu doriți să accesați computerul de la distanță, să păstrați Windows cu dvs. pe Mac și aveți posibilitatea de a utiliza aplicațiile Windows lângă aplicațiile dvs. Mac, atunci virtualizarea Windows în OS X este calea de urmat. Există o mână de suite de virtualizare grozave, inclusiv Parallels Desktop (79,99 dolari) și VMware Fusion (49,99 dolari). Dar, dacă doriți ca virtualizarea să fie făcută gratuit, vă recomandăm să vă uitați VirtualBox care a fost creat inițial de Sun și este acum deținut de Oracle.Publicitate
Virtualizarea este o modalitate excelentă de a utiliza Windows pe Mac-ul dvs., dar poate fi un pic urât de configurat, mai ales dacă nu sunteți deloc familiarizați cu virtualizarea. Procesul include practic instalarea software-ului de virtualizare, crearea unei noi mașini virtuale și apoi instalarea Windows pe noua mașină virtuală. Crearea mașinii virtuale (în special cu Parallels și VirtualBox) este destul de simplă. Unde puteți întâmpina probleme cu mașina virtuală este atunci când încercați să virtualizați anumite componente hardware și setări, dar pentru majoritatea utilizatorilor, aceștia nu vor trebui niciodată să atingă aceste opțiuni.
Un alt lucru despre virtualizare este că veți avea nevoie de o licență valabilă și un suport de instalare pentru versiunea de Windows pe care doriți să o instalați.
Probabil cea mai grea parte a virtualizării Windows pe un Mac este instalarea Windows pe mașina virtuală. Dacă ați instalat anterior Windows cu succes, atunci aceasta nu va fi o problemă, dar pentru cei care nu au instalat niciodată Windows, ar putea pune o problemă.Publicitate
Din fericire există câteva tutoriale minunate pentru instalarea Windows de pe site-ul de asistență Microsoft. De asemenea, de la Windows Vista, procesul de instalare a devenit mult mai ușor.
Boot Camp
În timp ce virtualizarea este o modalitate excelentă de a utiliza aplicațiile dvs. Windows alături de aplicațiile dvs. Mac, unii utilizatori puternici ar putea dori ca întreaga putere a hardware-ului lor Mac să ruleze Windows. Pentru acest tip de utilizator, vă recomand să utilizați Boot Camp-ul Apple pentru a instala Windows pe o partiție complet separată de pe Mac. Acest lucru vă oferă posibilitatea de a porni fie în OS X, fie în Windows când porniți computerul.
Avantajele utilizării acestui tip de configurare sunt că veți putea folosi puterea computerului dvs. Mac pentru a rula Windows, mai degrabă decât să folosiți o mașină virtuală mai puțin puternică, deoarece nu trebuie să partajeze resurse cu sistemul de operare gazdă. De asemenea, utilizarea Windows 7 nativ pe un Mac este destul de grozavă și se poate dovedi o experiență de utilizare mai bună decât majoritatea PC-urilor high-end disponibile.Publicitate
Se pot găsi ghidurile de instalare pentru Boot Camp aici, pe site-ul de asistență Apple . Doar alegeți ghidul de instalare care este aplicabil pentru Mac-ul dvs. pentru ca acesta să se întâmple. Încă o dată, va trebui să știți cum să instalați Windows în mod nativ și să aveți o licență Windows valabilă și un suport de instalare pentru ca acest lucru să funcționeze.
Mergeți, războinic multiplataforma
Acum, că aveți capacitatea de a utiliza Windows pe computerul dvs. Mac, puteți folosi aproape tot software-ul din lume. Destul de minunat, nu? Acum vă puteți transforma într-un războinic multiplatform, Windows pe Mac.