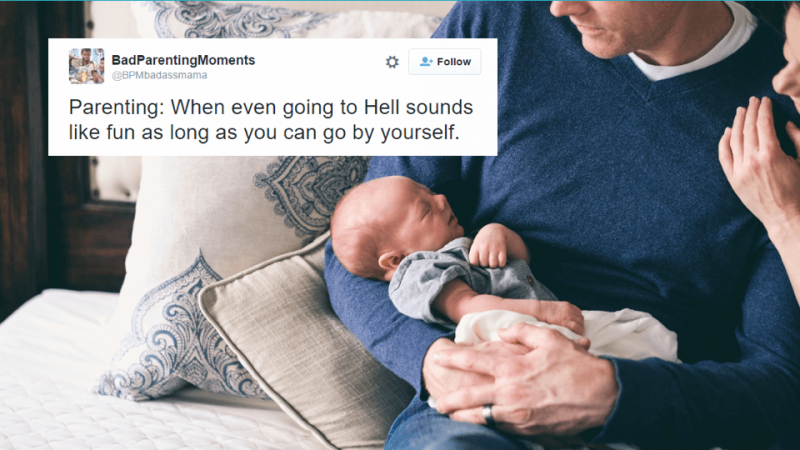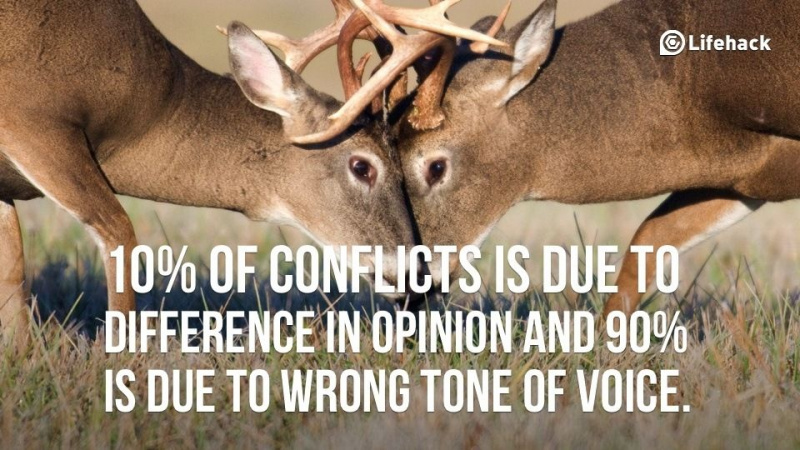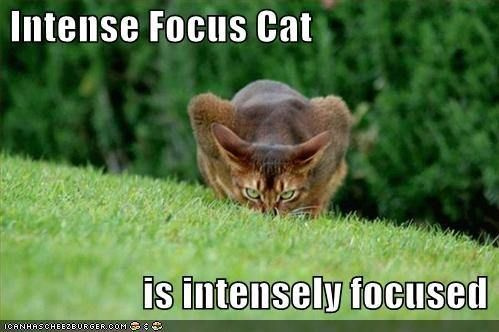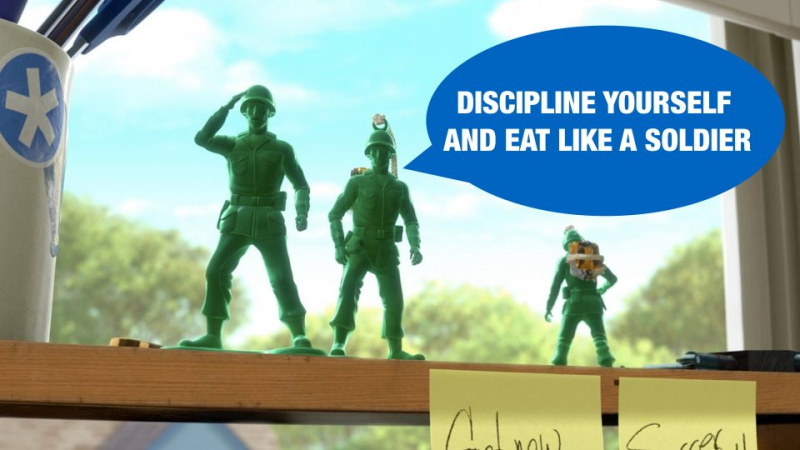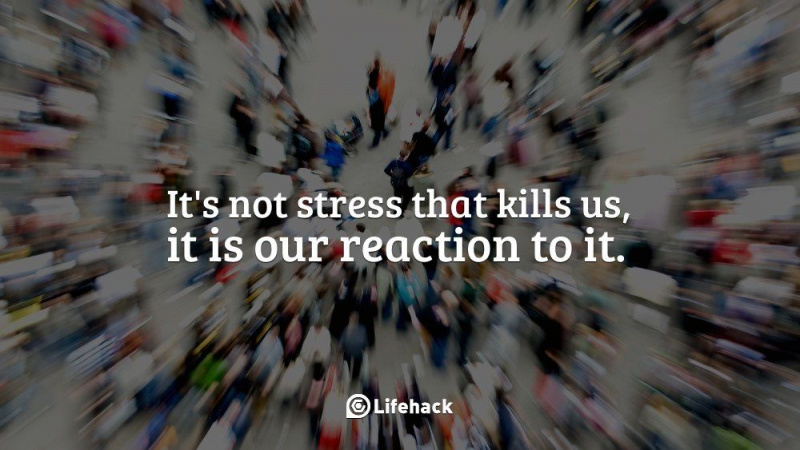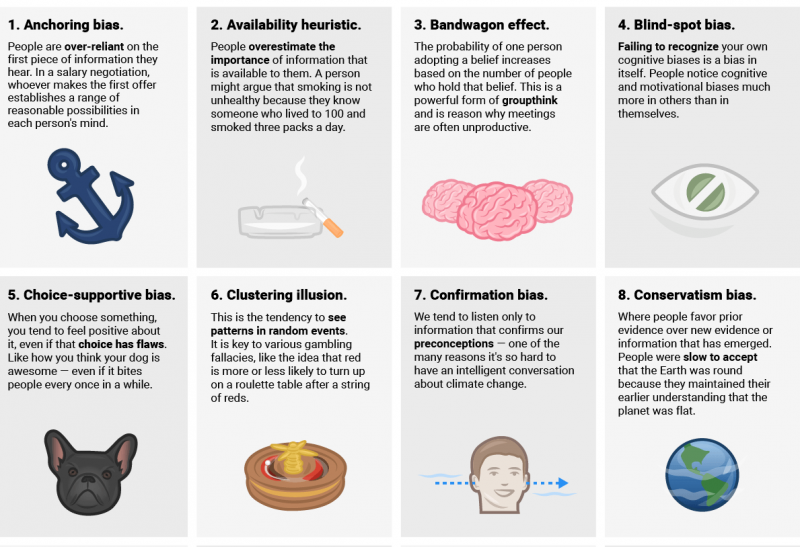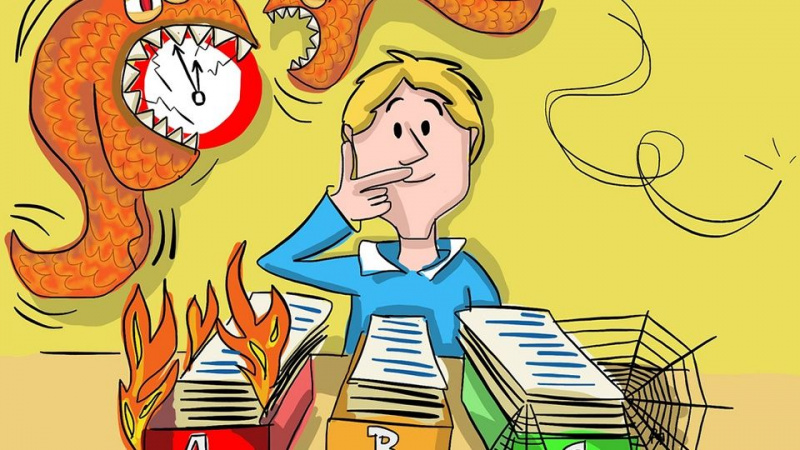20 de trucuri Excel care pot face pe oricine un expert Excel

După ce Microsoft a dezvoltat Excel la versiunea 2010, a oferit mai multe surprize ca niciodată. Pentru a face față unor tone de date mari, nu puteți ignora rolul important pe care îl joacă Excel în munca de zi cu zi. Cu toate acestea, atât pentru începători, cât și pentru utilizatorii avansați, există încă multe sfaturi și trucuri utile care sunt inevitabil trecute cu vederea. Iată 20 de secrete utile ale foilor de calcul Excel pe care este posibil să nu le cunoașteți. Vă rugăm să rețineți că toate aceste funcții se bazează pe Microsoft Excel 2010.
1. Un singur clic pentru a selecta toate
S-ar putea să știți cum să selectați toate folosind comanda rapidă Ctrl + A, dar puțini știu că, cu un singur clic al butonului din colț, așa cum se arată în captura de ecran de mai jos, toate datele vor fi selectate în câteva secunde.

2. Deschideți fișiere Excel în vrac
În loc să deschideți fișiere unul câte unul când aveți mai multe fișiere pe care trebuie să le gestionați, există o modalitate la îndemână de a le deschide pe toate cu un singur clic. Selectați fișierele pe care doriți să le deschideți, apoi apăsați tasta Enter de pe tastatură, toate fișierele se vor deschide simultan.

3. Comutați între diferite fișiere Excel
Când aveți diferite foi de calcul deschise, este foarte deranjant să vă deplasați între diferite fișiere, deoarece uneori lucrul pe foaia greșită poate distruge întregul proiect. Folosind Ctrl + Tab puteți comuta între diferite fișiere în mod liber. Această funcție este, de asemenea, aplicabilă altor fișiere, cum ar fi diferite file Windows din Firefox, atunci când sunt deschise utilizând Windows 7.

4. Creați un nou meniu de comenzi rapide
În general, există trei comenzi rapide în meniul de sus, care sunt Salvare, Anulare tastare și Repetare tastare. Cu toate acestea, dacă doriți să utilizați mai multe comenzi rapide, cum ar fi Copiere și tăiere, le puteți configura astfel:
File-> Options-> Quick Access Toolbar, adăugați Cut and Copy din coloana din stânga la dreapta, salvați-o. Veți vedea alte două comenzi rapide adăugate în meniul de sus.Publicitate

5. Adăugați o linie diagonală la o celulă
De exemplu, atunci când creați o listă de adrese pentru colegii de clasă, este posibil să aveți nevoie de o legătură diagonală în prima celulă pentru a separa diferite atribute de rânduri și coloane. Cum se face? Toată lumea știe că Acasă-> Font-> Borduri pot schimba margini diferite pentru o celulă și chiar pot adăuga culori diferite. Cu toate acestea, dacă faceți clic pe Mai multe margini, veți primi mai multe surprize, cum ar fi o linie diagonală. Faceți clic pe el și salvați - acum îl puteți realiza imediat.

6. Adăugați mai mult de un rând sau o coloană nouă
Este posibil să știți modalitatea de a adăuga un rând sau o coloană nouă, dar chiar pierde mult timp dacă trebuie să inserați mai multe dintre acestea repetând această acțiune de X ori. Cel mai bun mod este să trageți și să selectați X rânduri sau coloane (X este două sau mai multe) dacă doriți să adăugați X rânduri sau coloane deasupra sau stânga. Faceți clic dreapta pe rândurile sau coloanele evidențiate și alegeți Inserare din meniul derulant. Rândurile noi vor fi inserate deasupra rândului sau în stânga coloanei pe care ați selectat-o prima dată.

7. Mutați rapid și copiați datele în celule
Dacă doriți să mutați o coloană de date într-o foaie de calcul, modalitatea rapidă este să o alegeți și să mutați indicatorul către margine, după ce se transformă într-o pictogramă săgeată încrucișată, trageți pentru a muta coloana liber. Ce se întâmplă dacă doriți să copiați datele? Puteți apăsa butonul Ctrl înainte de a trage pentru a vă deplasa; noua coloană va copia toate datele selectate.

8. Ștergeți rapid celulele goale
Unele date implicite vor fi necompletate, din diverse motive. Dacă trebuie să le ștergeți pentru a menține acuratețea, mai ales atunci când calculați valoarea medie, modalitatea rapidă este de a filtra toate celulele goale și de a le șterge cu un singur clic. Alegeți coloana pe care doriți să o filtrați, accesați Date-> Filtru, după ce se afișează butonul descendent, anulați Selectați toate și apoi ridicați ultima opțiune, Blanks. Toate celulele goale se vor afișa imediat. Reveniți la pagina principală și faceți clic pe Ștergeți direct, toate vor fi eliminate.
Publicitate

9. Căutare vagă cu Wild Card
S-ar putea să știți cum să activați căutarea rapidă utilizând comanda rapidă Ctrl + F, dar există două carduri principale - Semn de întrebare și Asterisc - utilizate în foile de calcul Excel pentru a activa o căutare vagă. Acesta este utilizat atunci când nu sunteți sigur cu privire la rezultatul țintă. Punctul de întrebare reprezintă un caracter și Asterisk reprezintă unul sau mai multe caractere. Ce se întâmplă dacă trebuie să căutați semnul întrebării și asteriscul ca rezultat țintă? Nu uitați să adăugați o linie Wave în față.

10. Generați o valoare unică într-o coloană
Sunteți conștient de funcția cheie a filtrului, dar puțini oameni folosesc filtrul avansat, care va fi aplicat în mod repetat atunci când trebuie să filtrați o valoare unică din datele dintr-o coloană. Faceți clic pentru a alege coloana și accesați Date-> Avansat. Se va afișa o fereastră pop-up. După cum arată captura de ecran, faceți clic pe Copiere într-o altă locație, care ar trebui să fie în concordanță cu a doua zonă dreptunghiulară roșie. Apoi specificați locația țintă tastând valoarea sau făcând clic pe butonul de alegere a zonei. În acest exemplu, vârsta unică poate fi generată din coloana C și afișată în coloana E. Nu uitați să alegeți numai înregistrări unice, apoi faceți clic pe OK. Valoarea unică afișată în coloana E poate fi contrastul datelor originale din C, motiv pentru care se recomandă copierea într-o altă locație.

11. Restricție de intrare cu funcție de validare a datelor
Pentru a păstra validitatea datelor, uneori trebuie să restricționați valoarea de intrare și să oferiți câteva sfaturi pentru pași suplimentari. De exemplu, vârsta din această fișă ar trebui să fie numerele întregi și toate persoanele care participă la acest sondaj ar trebui să aibă între 18 și 60 de ani. Pentru a vă asigura că datele din afara acestui interval de vârstă nu sunt introduse, accesați Date-> Validare date-> Setare, introduceți condițiile și treceți la Mesaj de intrare pentru a oferi solicitări precum, Vă rugăm să introduceți vârsta dvs. cu numărul întreg, care ar trebui să varieze 18 la 60. Utilizatorii vor primi acest prompt atunci când atârnă indicatorul în această zonă și vor primi un mesaj de avertizare dacă informațiile introduse nu sunt calificate.

12. Navigare rapidă cu Ctrl + săgeată
Când faceți clic pe Ctrl + orice buton săgeată de pe tastatură, puteți sări la marginea foii în direcții diferite. Dacă doriți să treceți la linia de jos a datelor, încercați să faceți clic pe Ctrl + butonul în jos.

13. Transpuneți datele dintr-un rând într-o coloană
Ați utiliza această caracteristică dacă doriți să transpuneți date pentru a obține un afișaj mai bun; cu toate acestea, retiparea tuturor datelor ar fi ultimul lucru pe care ar trebui să-l faceți dacă știți cum să utilizați funcția Transpose în Lipire. Iată cum: copiați zona pe care doriți să o transpuneți, mutați indicatorul într-o altă locație goală. Accesați Acasă-> Lipire-> Transpunere, vă rugăm să rețineți că această funcție nu se va activa până când nu copiați mai întâi datele.Publicitate

14. Ascundeți temeinic datele
Aproape toți utilizatorii știu cum să ascundă datele făcând clic dreapta pentru a selecta funcția Ascunde, dar acest lucru poate fi observat cu ușurință dacă există doar un pic de date. Cea mai bună și mai ușoară modalitate de a ascunde temeinic datele este utilizarea funcției Formatare celule. Alegeți zona și accesați Home-> Font-> Open Format Cells-> Tab Număr-> Custom-> Type ;;; -> Faceți clic pe OK, apoi toate valorile din zonă vor fi invizibile și pot fi găsite numai în zona de previzualizare de lângă butonul Funcție.

15. Compuneți text cu &
Formularea complicată nu este necesară, atâta timp cât știți cum să utilizați &. Puteți compune orice text în mod liber cu acest simbol. Mai jos am patru coloane cu texte diferite, dar dacă vreau să le compun la o valoare într-o singură celulă? Mai întâi, localizați celula care urmează să afișeze rezultatul compus, utilizați formularea cu & așa cum se arată în captura de ecran de mai jos. Faceți clic pe Enter: toate textele din A2, B2, C2 și D2 vor fi compuse împreună pentru a deveni LizaUSA25 @ în F2.

16. Transformarea cazului textului
Cu toate trucurile împărtășite aici, am încercat din răsputeri să evit formularea complicată. Dar există încă câteva formulări simple și ușor de utilizat pentru a vă arăta, cum ar fi UPPER, LOWER și PROPER, care pot transforma textele în diferite scopuri. UPPER va scrie cu majuscule toate caracterele, LOWER poate schimba textul cu majuscule și PROPER va scrie cu majusculă numai primul caracter al unui cuvânt.

17. Valori de intrare începând cu 0
Când o valoare de intrare începe cu zero, Excel va șterge zero în mod implicit. În loc să resetați formatarea celulelor, această problemă poate fi ușor rezolvată prin adăugarea unui ghilimel înaintea primului zero, așa cum se arată.
Publicitate

18. Accelerați introducerea de termeni complicați cu corectarea automată
Dacă trebuie să repetați aceeași valoare și este dificil de introdus, cel mai bun mod este să utilizați funcția AutoCorrect, care vă va înlocui textul cu textul corect. Luați numele meu, Liza Brown, de exemplu, care poate fi înlocuit cu LZ. Prin urmare, de fiecare dată când introduc LZ, se poate corecta automat Liza Brown. Accesați Fișier-> Opțiuni-> Verificare-> Opțiuni de corectare automată și introduceți Înlocuiți textul cu text corect în zona dreptunghiulară roșie, ca mai jos.

19. Un clic pentru a obține mai multe stări
Majoritatea utilizatorilor știu cum să verifice starea datelor în partea de jos a unei foi Excel, cum ar fi Valoarea medie și suma. Cu toate acestea, știți că puteți muta indicatorul în fila de jos și faceți clic dreapta pentru a obține mai multe stări, așa cum se arată mai jos?

20. Redenumiți o foaie folosind dublu clic
Există mai multe moduri de a redenumi foile, iar majoritatea utilizatorilor vor face clic dreapta pentru a alege Redenumi, ceea ce pierde de fapt mult timp. Cel mai bun mod este să faceți clic de două ori, apoi îl puteți redenumi direct.

Doriți să vă îmbunătățiți abilitățile Excel? Nu ratați acest articol:
Comenzi rapide Excel excelente pe care foarte puțini oameni le cunosc