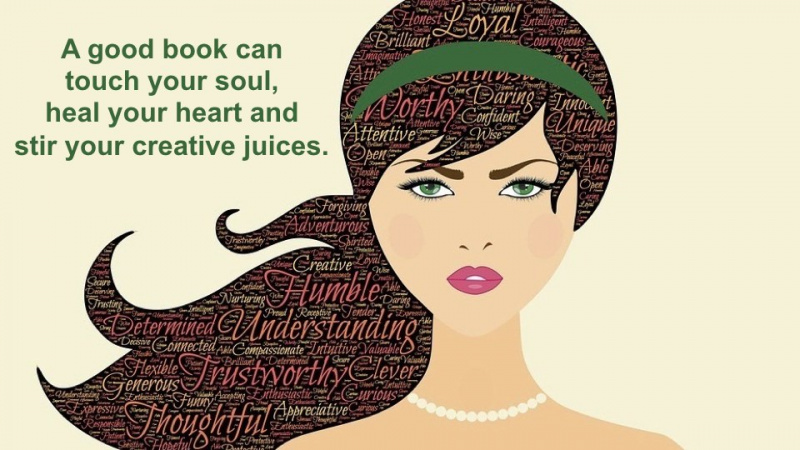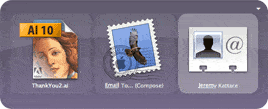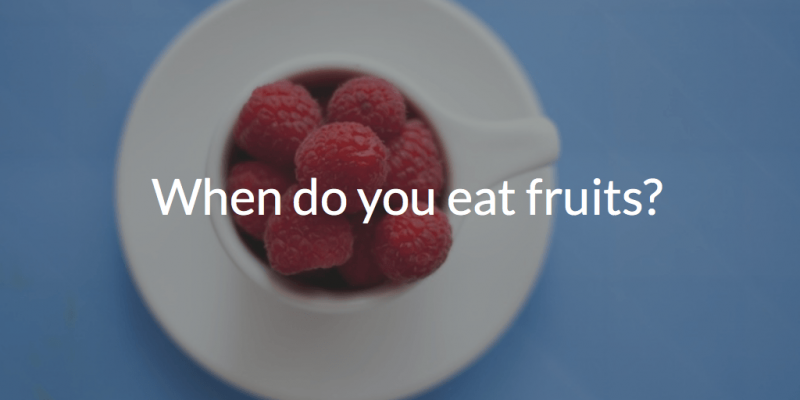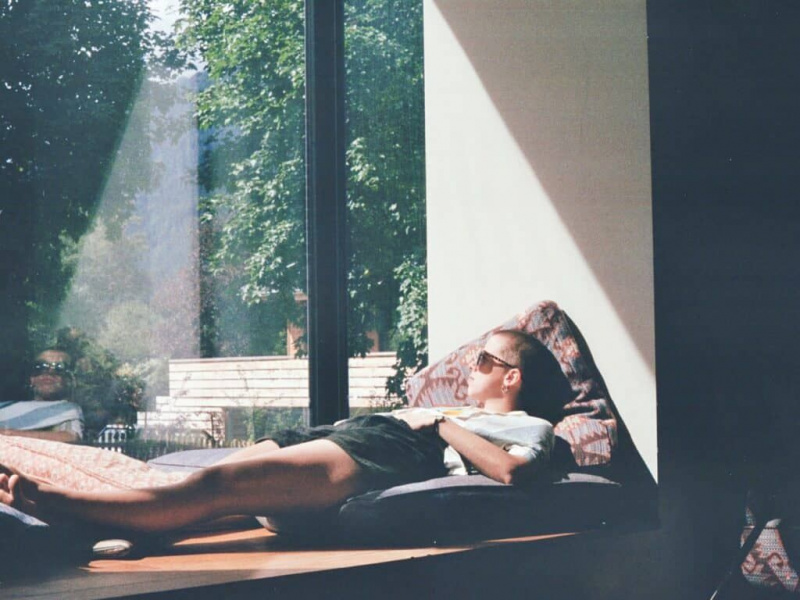15 sfaturi și trucuri pentru a vă salva de la Windows 8.1

Dacă aveți Windows 8.1, este posibil să îl urâți, mai ales dacă ați venit din Windows 7 sau XP. Mă ocup de acest lucru zilnic, deoarece desktopul meu de lucru este încă pe Windows 7, în timp ce laptopul meu este pe 8, ceea ce înseamnă că sunt destul de nenorocit de fiecare dată când trebuie să trec la acesta din urmă.
Iată câteva modalități de a face experiența dvs. cu acest infam sistem de operare puțin mai suportabilă ...
1. Recuperați butonul de pornire.

Windows 8.1 a readus butonul de pornire, deși într-un mod incredibil de șchiop. Tot ceea ce face, te duce la acea pagină tablet-esque, cu toate plăcile inutile pe ea.
Pentru a obține un buton de pornire adecvat, va trebui să verificați o aplicație numită Shell clasic. După ce descărcați acest lucru, veți putea obține ceva cu o aparență a vechiului buton de pornire. Încă nu este la fel de bine, dar este mai bine decât nimic.
2. Accesați direct Desktop.

Scapă de acele plăci o dată pentru totdeauna! Acest lucru vă va duce direct la desktop, cum ar fi Windows 7, când vă conectați la computer. Pentru a face acest lucru, faceți clic dreapta pe bara de instrumente din partea de jos a desktopului, apoi faceți clic pe Proprietăți, navigare și bifați caseta care spune Când mă conectez sau închid toate aplicațiile de pe un ecran, accesați desktopul în loc de Start. Cu cât trebuie să vă ocupați mai puțin de plăcile ecranului de pornire, cu atât mai bine!Publicitate
3. Schimbați aplicațiile pe care le folosește Windows 8.1.

Obișnuiam să urăsc modul în care Windows 8 ar recurge la utilizarea aplicațiilor ciudate de tip tabletă când voiam să vizualizez o fotografie. Acum, puteți schimba asta. Folosiți mouse-ul și trimiteți indicatorul în partea dreaptă jos a ecranului. Accesați setările, modificați setările PC-ului, căutați și aplicațiile și treceți la valorile implicite. De acolo puteți edita aplicațiile implicite pe care le utilizează Windows. Acum, nu mai trebuie să utilizați aplicațiile mobile preambalate care vin cu 8.
4. Eliminați acele aplicații Windows Store plictisitoare.

De ce să vă ocupați de toate acele aplicații când aveți instalate programe perfect utilizabile care fac același lucru (și, de obicei, mai bine)? Pentru a scăpa de aceste aplicații, accesați secțiunea de modificare a setărilor PC-ului la care am făcut referire în sfatul # 3, cu excepția faptului că de data aceasta a lovit computerul și dispozitivele. Acum, faceți clic pe spațiu pe disc și așteptați încărcarea paginii. După ce ați terminat, faceți clic pe vedeți dimensiunile aplicației mele. Acum veți vedea o listă cu toate aplicațiile preîncărcate pe computer. Simțiți-vă liber să le dezinstalați pe toate dacă doriți, nu vă voi judeca.
5. Organizați-vă aplicațiile.

Windows 8.1 vă permite să vă organizați aplicațiile în mai multe moduri diferite. Mai întâi, accesați ecranul de pornire și faceți clic pe săgeata orientată în jos din colțul din stânga jos. Aceasta vă va duce la ecranul de aplicații. De acolo, puteți edita caseta mare de lângă titlul aplicațiilor din partea de sus. Alegeți să vă comandați aplicațiile în funcție de data la care au fost instalate, de cât de des le folosiți etc. Acesta este un instrument util pentru a vedea dacă există anumite aplicații pe care le puteți dezinstala (deoarece nu sunt utilizate niciodată).
6. Faceți butonul de pornire mai util.
Publicitate

Utilizați acest sfat în cazul în care nu doriți să utilizați opțiunea terță parte menționată în # 1. Pentru a face acest lucru, faceți clic dreapta pe bara de activități de pe desktop, faceți clic pe proprietăți, apoi pe navigare. Acolo, bifați caseta care afișează Afișarea aplicațiilor în mod automat când merg la Start. În acest fel, veți vedea o listă de aplicații când apăsați butonul de pornire în loc de ecranul de pornire.
7. Opriți cu ușurință computerul.

Când am fost cu toții obligați să folosim Windows 8 vanilat, nu exista într-adevăr o modalitate de a închide cu ușurință computerul. Ori a trebuit să trageți indicatorul în colț sau să îl faceți de pe ecranul de pornire. Acum, tot ce trebuie să faceți este să faceți clic dreapta pe butonul Start și apăsați oprire. Simplu.
8. Reglați setările afișajului.

Pentru a găsi setările de afișare Windows 8.1, accesați setările (care pot fi accesate cu ușurință utilizând butonul rapid al tastelor Windows + C), schimbați setările computerului, apoi computerul și dispozitivele. După aceea, navigați pentru a afișa în partea stângă și de acolo puteți modifica rezoluția și orientarea. Puteți face toate acestea făcând clic dreapta pe desktop, dar unii vor prefera probabil interfața simplificată oferită de Windows 8.1.
9. Vizualizați mai multe aplicații în același timp.

Acesta este un fel de acces la Windows 7, deși ceva mai avansat. Mai întâi, deschideți mai multe aplicații. Alegeți una dintre ele pentru a fi afișată pe ecran (am ales vremea). Acum, mutați indicatorul în partea stângă sus a ecranului, astfel încât să puteți vedea celelalte aplicații pe care le aveți în desfășurare. Alegeți oricare dintre ele, faceți clic dreapta și selectați inserare stânga. Acum veți avea două aplicații pe ecran. Apoi, repetați acest proces, cu excepția de data aceasta când faceți clic dreapta pe aplicație selectați inserare centru. Acum veți avea trei aplicații pe ecran. Acest lucru este util dacă trebuie să urmăriți o mulțime de informații simultan sau dacă rulați computerul printr-un ecran mare de televiziune și aveți proprietatea imobiliară pentru a vizualiza simultan mai multe lucruri.Publicitate
10. Dezactivați colțurile fierbinți.

În timp ce colțurile fierbinți din Windows 8 se dovedesc uneori utile, adesea pot fi o pacoste, mai ales dacă mutați accidental cursorul pe marginea ecranului și apare ceva când nu doriți.
Pentru a le opri, navigați la PC și dispozitive, pe care le accesați în același mod ca înainte (setări> modificați setările PC-ului> PC și dispozitive). În loc să afișați, de data aceasta mergeți la colțuri și margini. Sub subtitlul de navigare din colț, dezactivați ambele opțiuni. Acum, nici bara de farmec și nici lista de aplicații recente nu vor apărea atunci când cursorul se strecoară pe marginile din dreapta sau din stânga ale ecranului.
11. Profitați de căutarea inteligentă.

Căutarea inteligentă este o caracteristică pentru care voi acorda credit Microsoft. Din ecranul de pornire, începeți să tastați și Smart Search va inițializa. Puteți căuta un fișier, un program sau chiar ceva ce doriți să găsiți pe web. Căutarea inteligentă va căuta literalmente pretutindeni pentru ceea ce cauți. Folosiți-l atunci când nu aveți timp să vă deschideți browserul web sau când sunteți prea leneși pentru a căuta pe desktopul aglomerat un program pe care doriți să îl utilizați.
12. Găsiți cu ușurință setări obscure.

Aceasta este o ușoară variație a trucului Smart Search. În loc să setați Căutarea inteligentă pentru a căuta totul, utilizați meniul derulant pentru a-l seta să caute numai opțiuni de setări. Acest lucru face mult mai ușor să găsiți opțiuni căutate în mod regulat legate de viteza indicatorului mouse-ului, proiectarea pe un al doilea ecran și schimbarea fundalului desktopului.Publicitate
13. Salvați articolele online pentru mai târziu.

Acest lucru este util dacă mergeți într-o zonă în care nu există conexiune la internet sau dacă vedeți un articol pe care doriți să îl citiți, dar trebuie să plecați în câteva minute. Pentru a face acest lucru, găsiți articolul pe care doriți să îl salvați și lansați bara de setări (butonul Windows + c). Apoi, faceți clic pe butonul de partajare, care ar trebui să deschidă aplicația Listă de lecturi. De acolo, adăugați articolul în aplicație și va fi acolo pentru ca dvs. să îl citiți la o dată ulterioară.
14. Folosiți norul.

O mulțime de oameni folosesc Drop Box, dar dacă doriți să rămâneți în ecosistemul Microsoft OneDrive vine preîncărcat în Windows 8.1 (se numea SkyDrive, pentru înregistrare). Pentru a face copii de rezervă ale documentelor în cloud, accesați setări, modificați setările PC-ului, OneDrive. Acolo, setați salvarea documentelor la OneDrive în mod implicit la activat. Acum documentele dvs. sunt protejate în cloud, utile în cazul în care hard diskul dvs. se blochează sau computerul face o baie.
15. Faceți ceva mișto cu Xbox Music.

Dacă veți fi însoțiți de toate aceste aplicații legate de Microsoft, la fel de bine le-ați putea folosi. Acesta are de fapt o caracteristică semi-cool, în sensul că poate crea o listă de redare pe baza site-ului web pe care îl vizionați în prezent. Face acest lucru căutând melodii sau artiști menționați acolo și trăgându-le în sus pentru a le asculta. Pentru a accesa această caracteristică, accesați un site web, deschideți bara laterală de setări (butonul Windows + c) și faceți clic pe partajare. Acum, selectați Muzică și vă va crea o listă de redare. Deși se pot spune multe despre aspectele negative ale Windows 8.1, aș spune că acesta este un instrument destul de ingenios!
Windows 8.1 este departe de a fi perfect (după cum reiese din faptul că Microsoft se străduiește să lanseze un Windows 9). Totuși, este plin de numeroase funcții interesante dacă sunteți dispus să le căutați. Dacă este ceva, sperăm că ceea ce am vorbit în această listă vă va împiedica creierul să viseze Windows 7 ... cel puțin pentru o vreme!Publicitate
Credit foto recomandat: ms-gum.jpg / MorgueFile prin mrg.bz