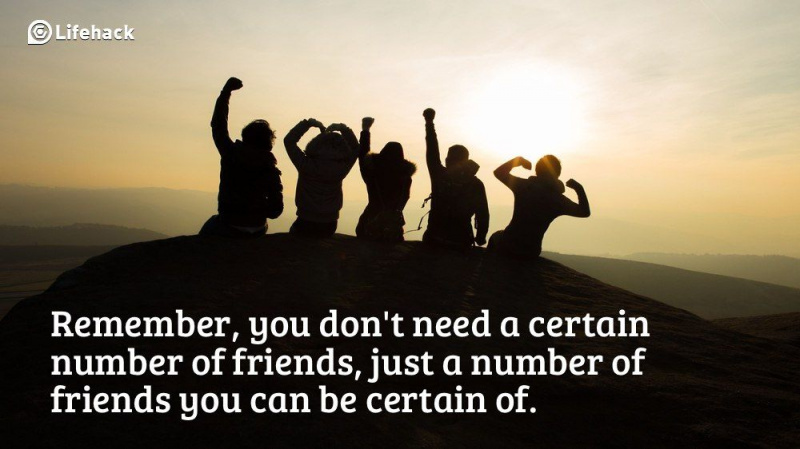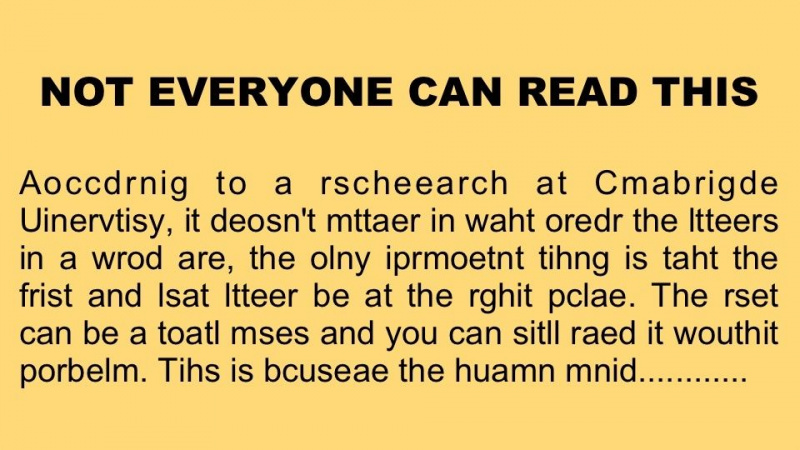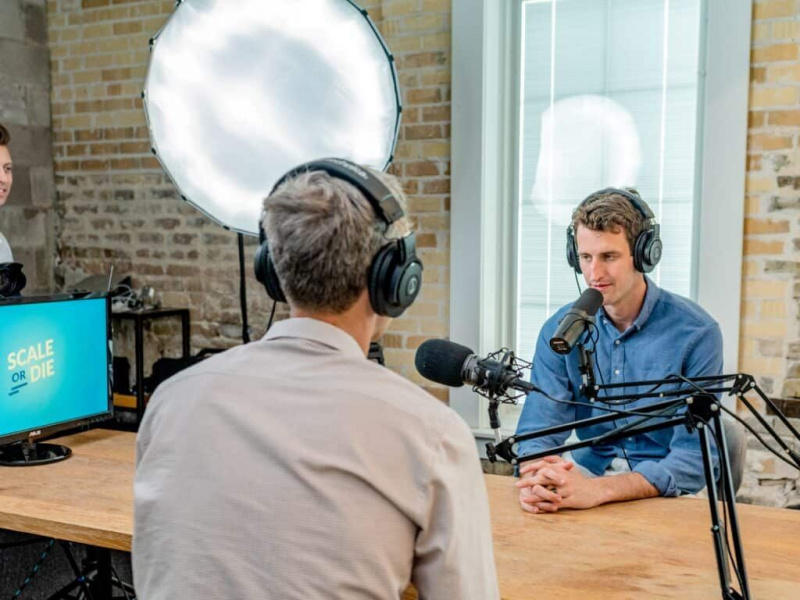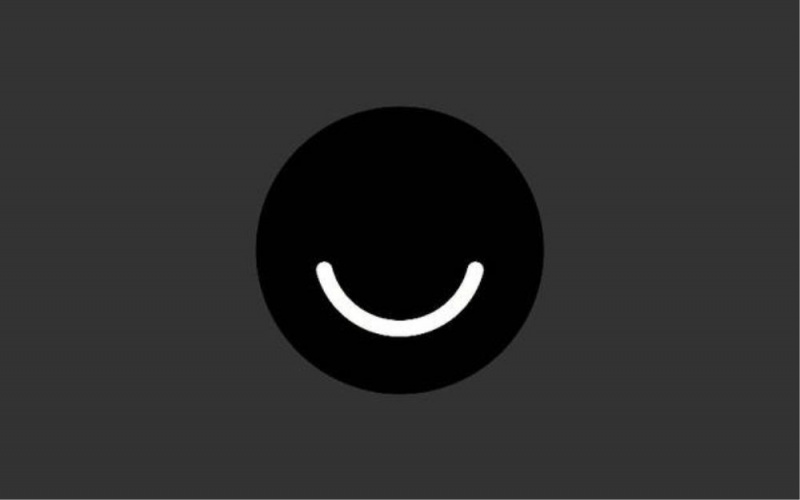15 hack-uri Mac despre care probabil nu ai auzit niciodată

Mac-ul este una dintre cele mai puternice și mai versatile mașini de pe piață astăzi. Există atât de multe funcții minunate incluse pe Mac, încât este aproape imposibil să le cunoști pe fiecare dintre ele. De la realizarea de capturi de ecran fără efort până la adăugarea de emoji la mesajele dvs., Mac-ul dvs. are mult mai mult decât pare.
Verificați mai jos cele 15 hack-uri pe Mac pe care probabil nu le-ați mai văzut și cunoașteți-vă Mac-ul mai bine ca niciodată.
1. Stăpâniți captura de ecran
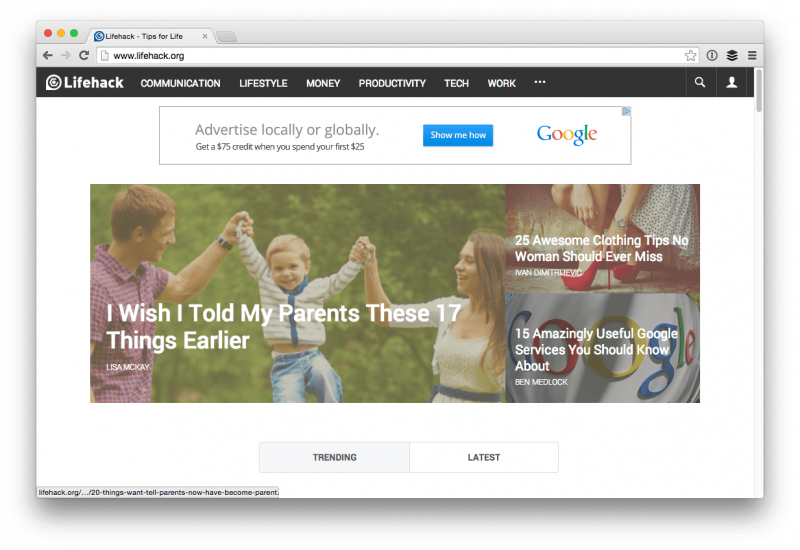
Capturile de ecran de pe Mac sunt destul de minunate și există trei moduri de a face o captură de ecran cu Mac-ul:
- Comandă + Shift + 4 și veți obține o cruce pe care o puteți trage cu mouse-ul pentru a surprinde exact ceea ce doriți.
- Comandă + Shift + 4 în același timp și apoi dați-i drumul, apoi loviți Bara de spațiu. Acum puteți să faceți clic pe orice fereastră dorită și să fotografiați întreaga fereastră, cu umbră inclusă.
- Comandă + Shift + 3 pentru a face o fotografie a întregului desktop. Veți primi un fișier pentru fiecare afișaj conectat.
2. Mutați docul
Mai întâi, lovește Comandă + Opțiune + D pe tastatură pentru a ascunde instantaneu docul. Apăsați din nou tastele pentru ao readuce. Ce se întâmplă dacă aveți două monitoare și doriți doar să mutați docul pe un alt ecran în loc să îl ascundeți? Pur și simplu mutați mouse-ul pe celălalt afișaj și țineți cursorul în partea de jos centrală a ecranului. Dock-ul va sări peste și va face ca noul ecran să fie acasă până când faceți din nou aceeași acțiune pe monitorul original.
3. Folosiți Spotlight ca calculator
Publicitate
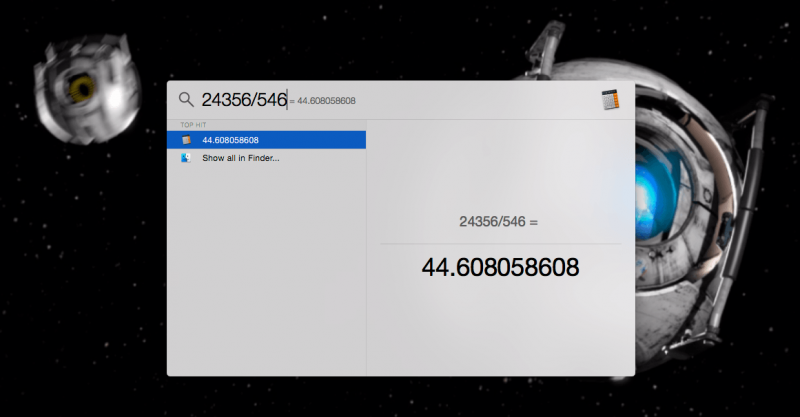
Dacă aveți nevoie doar de câteva matematici rapide, lansați Spotlight lovind Comandă + Bara de spațiu și tastați problema. Când ai terminat, lovește Esc și te-ai întors la ceea ce făceai.
4. Creați o pictogramă Apple rapidă
Doar lovit Opțiune + Shift + K pentru a crea o pictogramă Apple rapid și ușor. Puteți utiliza acest lucru în mesaje text, e-mailuri, documente Word și într-adevăr orice lucru care permite introducerea tastaturii.
5. Utilizați o tastatură Emoji
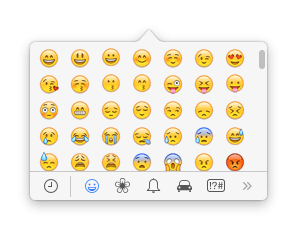
Prin lovire Comandă + Control + Bara de spațiu, puteți accesa o tastatură emoji pe tastatură. Acest lucru nu funcționează în fiecare câmp de introducere a textului, dar atunci când trimite mesaje text și e-mail tinde să funcționeze perfect. Dacă folosiți un emoji în care nu se afișează corect, veți vedea un triunghi.
6. Ștergeți rapid fișiere
Tot ce trebuie să faceți este să selectați fișierul, apoi să apăsați pe Comandă + Ștergere tastele și fișierul vor fi mutate în coșul de gunoi. Dacă doriți să vă goliți rapid coșul de gunoi, apăsați Comandă + Shift + Ștergere și aprobă golul. Gata cu fișierele.
7. Accesați dicționarul într-o clipă
Puteți căuta cuvinte destul de repede folosind Spotlight pentru a găsi definiția lor, dar știați că puteți face acest lucru cu câteva atingeri ale touchpad-ului dvs. MacBook? Treceți doar peste cuvântul în cauză și atingeți touchpadul cu trei degete. Dacă faceți acest lucru, va apărea definiția, precum și o intrare în tezaur pentru cuvânt! Super util pentru cititori și scriitori.Publicitate
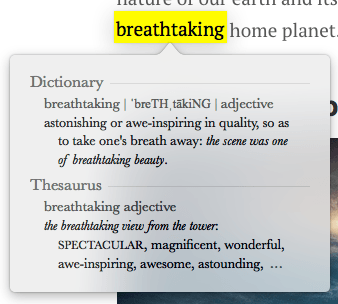
8. Creați o semnătură
Semnarea documentelor pe cale electronică poate fi o durere majoră. Dacă aveți un Macbook cu o cameră iSight și OS X Yosemite, puteți crea o semnătură digitală și o puteți aplica documentelor atât în Preview, cât și în Mail. Există câțiva pași implicați în acest lucru, așa că verificați acest post pentru toate detaliile.
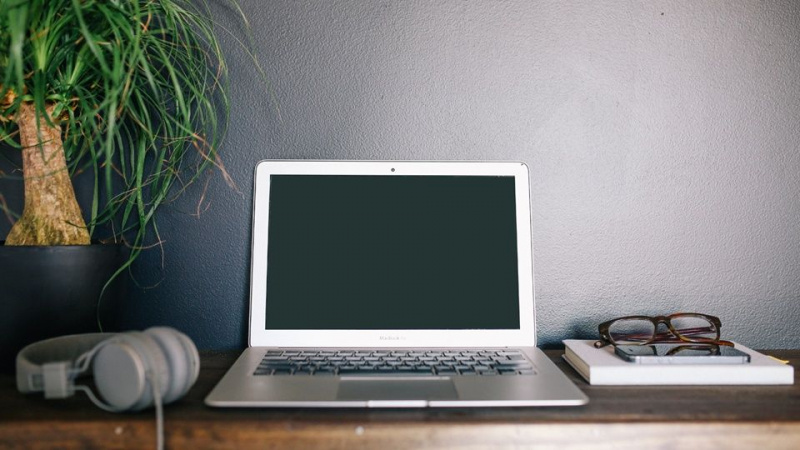
9. Dezactivați notificările
Centrul de notificări din OS X este acasă pentru toate aplicațiile și site-urile de pe Mac care trebuie să vă spună ce se întâmplă, dar dacă doriți să dezactivați notificările pentru Mac, puteți face clic pe pictograma Centrul de notificări din meniul OS X Bara și activați Nu deranja (DND) în Azi filă.
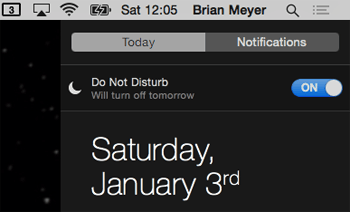
Chiar și mai rapid, țineți apăsat butonul Opțiune de pe tastatură și faceți clic pe pictograma Centrul de notificări din bara de meniu și se va umbri singur. Aceasta înseamnă că DND este pornit.Publicitate
10. Utilizați reglarea incrementală a volumului
Țineți apăsat Shift + Opțiune și a lovit volumul Sus sau Jos tastele pentru a regla incremental volumul în sus sau în jos.

11. Utilizați reglarea incrementală a luminozității
Țineți apăsat Shift + Opțiune și a lovit strălucire în sus sau jos și veți obține o ajustare incrementală. Acest lucru este perfect dacă încercați să obțineți luminozitatea potrivită într-o cameră întunecată.
12. Parcurgeți aplicațiile care rulează
Pentru a face acest lucru, apăsați Comandă + filă tastele de pe tastatură și vi se va prezenta fereastra de mai sus. De aici puteți ține apăsată tasta de comandă și puteți parcurge aplicațiile atingând tasta Tab. Indiferent de aplicație pe care o lansați Comanda va fi selectată tasta pornită.
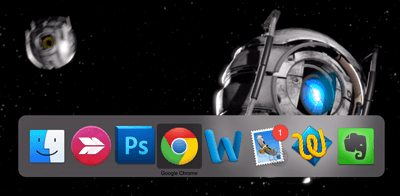
13. Utilizați dictarea pe Mac
Credeți sau nu, Mac-ul dvs. poate efectua dictarea și face scrierea destul de ușoară. În afara cutiei, această caracteristică funcționează destul de bine, dar dacă aveți spațiu suplimentar pe hard disk, puteți face o actualizare rapidă și puteți face dictarea aproape fără probleme.Publicitate
Deschideți Preferințe sistem și faceți clic pe Dictare și vorbire.
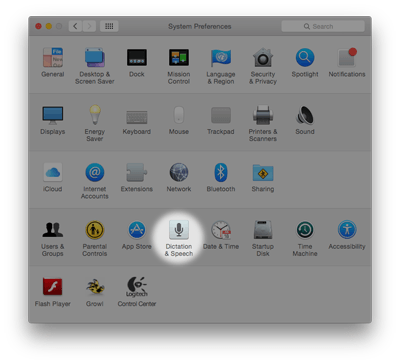
De aici, faceți clic pe butonul radio de lângă Dictare asa de Pe este selectat și asigurați-vă că este bifată Utilizarea dictării îmbunătățite. Acest lucru vă va permite să dictați atunci când nu sunteți conectat la Internet și să îl faceți mult mai rapid. Pentru a activa dictarea, apăsați tasta Fn (Funcţie) tasta de pe tastatură de două ori rapid.
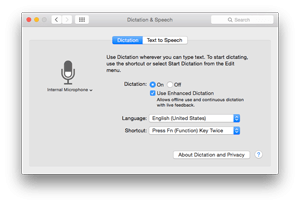
14. Redenumiți fișierele în lot
A fost o dată când trebuia să folosiți o aplicație terță parte pentru a redenumi fișierele în masă pe Mac, dar cu OS X Yosemite funcția este încorporată. Pentru a redenumi fișierele în serie, evidențiați fișierele pe care doriți să le redenumiți și faceți clic dreapta pe ele. În meniul care apare selectați Redenumiți X Elemente .
Publicitate
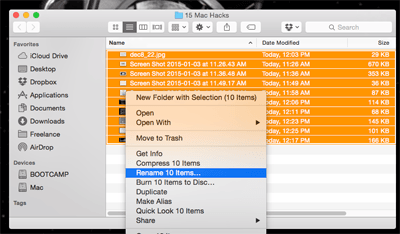
Veți vedea că utilitarul de redenumire apare peste fișiere. Doar selectați formatarea dorită și faceți clic Redenumiți când ai terminat. Fișierele vor fi redenumite și sunteți gata.
15. Tastați caractere speciale
Ultimul sfat din lista noastră este destul de important dacă trebuie vreodată să tastați caractere speciale și litere cu semne de accent. Pentru a accesa aceste semne de accent pentru litere, țineți apăsată litera pe care doriți să o vedeți versiuni speciale, iar OS X va afișa o listă de caractere disponibile. Alegeți-l pe cel dorit făcând clic pe acesta sau apăsând numărul care se aliniază cu acesta.